Börja titta på skärmen Hem i Apple TV-appen
Skärmen Hem i Apple TV-appen är stället där du börjar titta på filmer, TV-program, nyheter och sport som inkluderar Friday Night Baseball och Sunday Night Soccer (ett av eller båda alternativen är tillgängliga i en del länder och regioner med ett abonnemang på Apple TV+). Fortsätt där du slutade, bläddra bland rekommendationer, utforska samlingar eller börja bara titta.
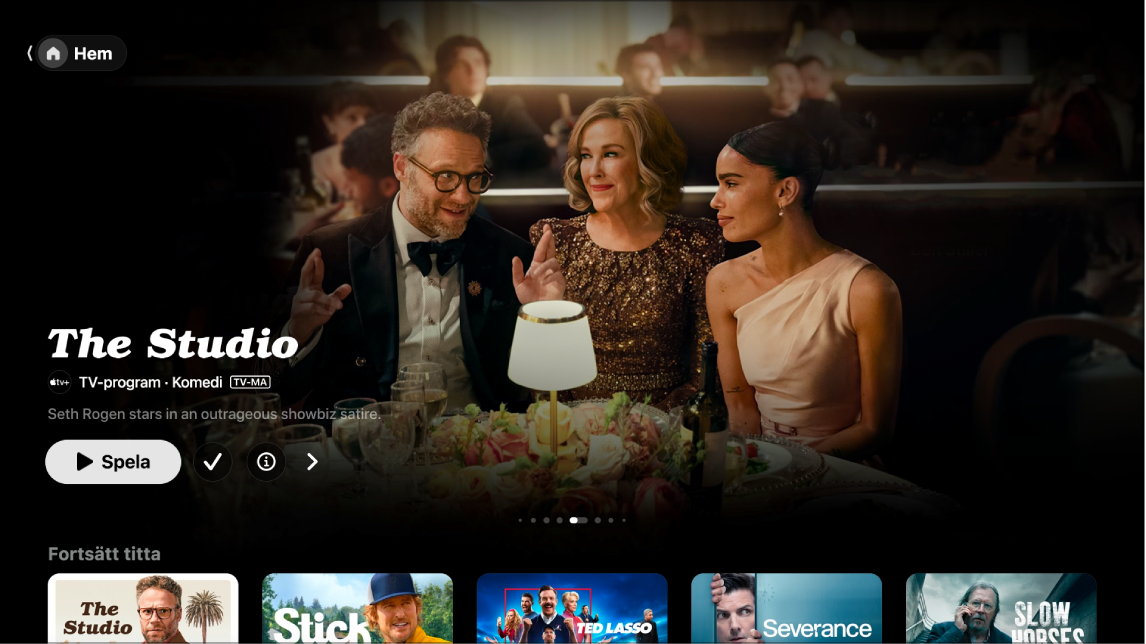
Obs! Alla enheter stöder inte transaktioner på enheten, så du kanske inte direkt kan köpa, hyra eller abonnera på TV-program eller kanaler. Däremot kan du titta på sådant som du redan har köpt, hyrt eller abonnerat på via en annan enhet som är inloggad på samma Apple-konto.
Spela upp en film, TV-program eller sportevenemang
Öppna Apple TV-appen
 på din smarta TV, streamingenhet eller spelkonsol.
på din smarta TV, streamingenhet eller spelkonsol.Öppna sidofältet och välj Hem.
Gör något av följande:
Bläddra bland innehåll i blickfånget överst på skärmen och tryck sedan på uppspelningsknappen (om den finns).
Välj något i raden Fortsätt titta för att omedelbart fortsätta där du slutade.
Obs! Raden Fortsätt titta på skärmen Hem visar filmer, TV-program och direktsända sportevenemang från kanaler som du har abonnerat på i Apple TV-appen.
Navigera nedåt för att visa fler rader och välj sedan något du vill titta på. När sidan för innehållet öppnas väljer du uppspelningsknappen (om den finns) eller väljer ett avsnitt eller en trailer du vill titta på.
Om du inte ser en uppspelningsknapp kanske du måste abonnera på en viss tjänst eller köpa det du vill titta på. Om innehållet inte har släppts än kan du lägga till det i Min lista för att titta senare.
Bläddra bland innehåll i blickfånget, kanaler med mera
Öppna Apple TV-appen
 på din smarta TV, streamingenhet eller spelkonsol.
på din smarta TV, streamingenhet eller spelkonsol.Öppna sidofältet och välj Hem.
Gör något av följande:
Bläddra bland innehåll i blickfånget överst på skärmen Hem genom att trycka på
 för att gå vidare genom innehåll. Tryck åt vänster på fjärrkontrollen till den smarta TV:n eller enheten för att gå tillbaka.
för att gå vidare genom innehåll. Tryck åt vänster på fjärrkontrollen till den smarta TV:n eller enheten för att gå tillbaka.Navigera ned till kanalraden för att visa kanaler som du redan abonnerar på eller hitta nya kanaler.
Rulla längre nedåt om du vill se topplistor, nya släpp, handplockade samlingar och personligt anpassade rekommendationer.
Visa mer information om ett TV-program, en film eller ett sportevenemang
Öppna Apple TV-appen
 på din smarta TV, streamingenhet eller spelkonsol.
på din smarta TV, streamingenhet eller spelkonsol.Öppna sidofältet och välj Hem.
Gör något av följande:
Bläddra bland innehåll i blickfånget överst på skärmen och välj sedan
 för att visa mer information.
för att visa mer information.Navigera nedåt för att visa fler rader och välj sedan ett TV-program, en film eller ett sportevenemang.
När sidan för TV-programmet, filmen eller sportevenemanget öppnas kan du spela upp innehållet (om det är tillgängligt), köpa eller hyra det, lägga till det i Min lista eller rulla nedåt om du vill visa särskilda avsnitt, trailrar, relaterat innehåll och fler detaljer.
Markera och välj en radtitel för att visa allt innehåll i den kategorin eller visa mer information om en samling.
Lägg till eller ta bort ett objekt från Min lista
När du lägger till filmer och TV-program i Min lista för att titta på dem senare visas de i raderna Fortsätt titta och Min lista.
Obs! När du lägger till sportevenemang visas de i raderna Fortsätt titta och Min lista när de direktsänds.
Öppna Apple TV-appen
 på din smarta TV, streamingenhet eller spelkonsol.
på din smarta TV, streamingenhet eller spelkonsol.Gör något av följande:
Lägg till ett objekt i Min lista: Navigera till ett objekt på valfri plats i Apple TV-appen, håll ned mittknappen på den smarta TV:ns eller enhetens fjärrkontroll och välj sedan Lägg till i Min lista.
Ta bort ett objekt från Min lista: Navigera till ett objekt i raden Fortsätt titta eller Min lista, håll ned mittknappen på fjärrkontrollen till den smarta TV:n eller enheten och välj sedan Ta bort från Min lista.
Tips: Du kan också lägg till ett objekt i Min lista genom att välja
 eller Lägg till i Min lista när du ser de här alternativen för innehåll i blickfånget överst på skärmen Hem.
eller Lägg till i Min lista när du ser de här alternativen för innehåll i blickfånget överst på skärmen Hem.
Lyssna på direktsänd lokalradio (om tillgänglig) under MLS- eller Friday Night Baseball-matcher
Tryck på mittknappen eller uppspelningsknappen på fjärrkontrollen till den smarta TV:n eller enheten under uppspelning för att visa uppspelningsreglage.
Välj knappen för ljudalternativ
 och välj sedan ett alternativ för ljudspår från popupmenyn:
och välj sedan ett alternativ för ljudspår från popupmenyn:TV: Spela upp ljudkommentarer från TV-sändningen.
Lokalradio [bortalag, språk]: Lyssna på bortalagets lokalradiosändning medan du tittar på matchen (det här alternativet är endast tillgängligt för Friday Night Baseball-matcher).
Lokalradio [hemmalag, språk]: Lyssna på hemmalagets lokalradiosändning medan du tittar på matchen.