
Organisera genvägar
När du skapar genvägar sorteras de automatiskt in i samlingar:
Alla genvägar: Innehåller alla dina genvägar.
Delningsblad: Innehåller genvägar som finns i delningsbladet i andra appar.
Apple Watch: Innehåller genvägar som finns på Apple Watch.
Sovläge: Innehåller genvägar för sömnschemat.
Du kan ordna genvägarna ytterligare genom att använda anpassade mappar för relaterade genvägar. När du visar alla genvägar visas dina anpassade mappar som avsnitt när du rullar.
Visa genvägar ordnade efter kategori
Gör något av följande i Mina genvägar
 :
:Tryck på Genvägar i det övre vänstra hörnet.
Svep från den vänstra kanten av skärmen.
En lista med kategorimappar visas, bland annat Alla genvägar, Delningsblad, Apple Watch, Sovläge och de anpassade mappar du har skapat.
Skapa en anpassad mapp där du kan ordna dina genvägar.
Tryck på Genvägar i det övre vänstra hörnet i Mina genvägar
 .
.Tryck på
 .
. Ange ett namn för mappen.
Välj en glyf i symbolraden som ska representera mappen i listan.
Tips: Tryck på Klar på tangentbordet för att visa alla tillgängliga glyfer.
Tryck på Lägg till.
En anpassad mapp med det namn och den glyf som du väljer visas under de fyra förvalda kategorierna i listan.
Redigera en anpassad mapps namn och utseende
Tryck på Genvägar i det övre vänstra hörnet i Mina genvägar
 .
.Tryck på en mapp i mapplistan.
Tryck på Ändra och tryck sedan på Redigera namn och symbol.
Skriv in ett nytt namn och välj en ny symbol.
Tryck på Spara.
Tips: Du kan snabbt redigera en mapp genom att hålla på mappen i mapplistan och sedan välja Redigera namn och symbol.
Skapa en genväg i en anpassad mapp
Tryck på Genvägar i det övre vänstra hörnet i Mina genvägar
 .
.Tryck på en mapp i mapplistan och tryck sedan på
 i det övre högra hörnet.
i det övre högra hörnet.En tom namnlös genväg visas i genvägsredigeraren.
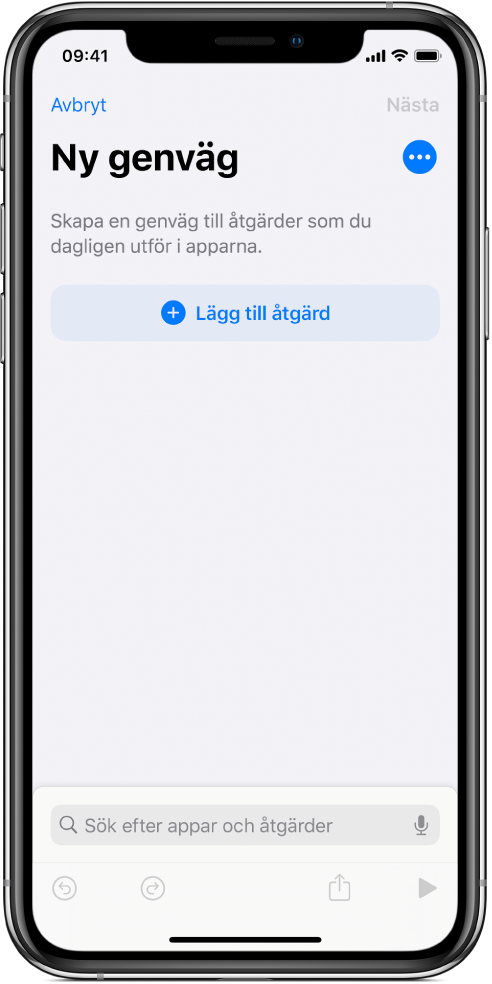
Tips: Tryck på ![]() bredvid ett avsnittsnamn i listan Alla genvägar för att skapa en genväg i en anpassad mapp.
bredvid ett avsnittsnamn i listan Alla genvägar för att skapa en genväg i en anpassad mapp.
Läs mer om hur du skapar genvägar i Skapa en anpassad genväg.
Flytta eller ta bort en genväg
Du kan flytta genvägar från mappar som du skapar eller från automatiska samlingar till en anpassad mapp.
Tryck på Välj i Mina genvägar
 eller i en mapp.
eller i en mapp.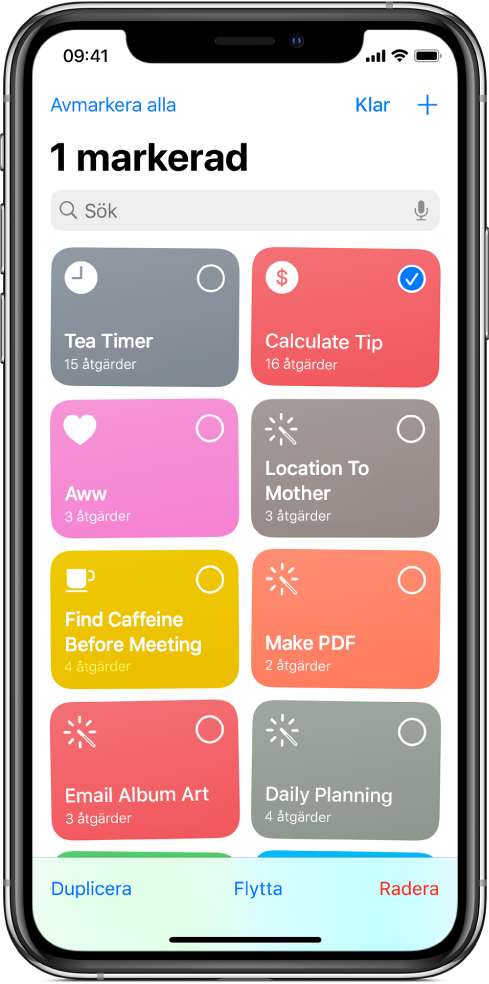
Gör något av följande:
Tryck på en eller flera genvägar (en bockmarkering i övre högra hörnet visar att den är vald) och tryck sedan på Flytta.
Håll på en genväg och tryck sedan på Flytta.
TÄNK PÅ: Om du trycker på Radera tas alla markerade genvägar bort.
Gör något av följande:
Flytta markerade genvägar till en annan mapp: Välj en mapp från listan.
Flytta markerade genvägar till en nyligen skapad mapp: Tryck på
 , ange ett mappnamn och tryck sedan på Lägg till. Mer information finns i Skapa en anpassad mapp där du kan ordna dina genvägar..
, ange ett mappnamn och tryck sedan på Lägg till. Mer information finns i Skapa en anpassad mapp där du kan ordna dina genvägar..
När du markerar genvägar i en automatisk samling, till exempel Apple Watch, visas alternativet Ta bort (istället för Flytta). När du trycker på Ta bort försvinner genvägen från den automatiska samlingen, men den finns kvar i samlingen Alla genvägar.
Obs! Om du är inloggad med ditt Apple-ID uppdateras alla ändringar som du gör i appen på dina andra iOS- och iPadOS-enheter. Mer information finns i Slå på iCloud-synkronisering.