
Extrahera en bild eller ta bort en bakgrund i Förhandsvisning på datorn
Du kan extrahera en del av en bild. Du kan t.ex. extrahera bilden på någons ansikte från en gruppbild och sedan klistra in bilden någon annanstans.
Om en bilds bakgrund består av ytor som i huvudsak har samma färg kan du också ta bort bakgrunden.
Extrahera en bild
Om märkningsverktygsfältet inte visas i appen Förhandsvisning
 på datorn klickar du på knappen för att visa märkningsverktygsfältet
på datorn klickar du på knappen för att visa märkningsverktygsfältet  . Klicka på menyn för markeringsverktyg
. Klicka på menyn för markeringsverktyg 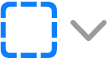 och välj sedan det smarta lassoverktyget
och välj sedan det smarta lassoverktyget  .
.Följ kanterna på den bild du vill extrahera.
Se till att bildens kant befinner sig innanför den tjocka ram som visas när du markerar.
Låt slutet av ramen möta början eller sluta dra, så dras en rak linje tillbaka till början på ramen.
Välj Redigera > Kopiera om du vill kopiera bilden så att du kan klistra in den i ett dokument.
Extrahera en PDF-sida som en bild
Du kan markera ett område i en bild som är öppen i Förhandsvisning, kopiera området och klistra in det någon annanstans eller beskära bilden. Om bilden finns i en PDF måste du extrahera PDF-sidan som en bild innan du kan lägga till markeringar i den.
Öppna PDF-filen i appen Förhandsvisning
 på datorn, välj Innehåll > Miniatyrer och markera sedan sidan i sidofältet för miniatyrer.
på datorn, välj Innehåll > Miniatyrer och markera sedan sidan i sidofältet för miniatyrer.Klicka på Arkiv > Exportera, skriv ett namn, lägg till en tagg (frivilligt) och välj sedan var du vill spara den.
Klicka på popupmenyn Format och välj ett bildformat (t.ex. PNG).
Klicka på Spara.
Ta bort bakgrunden från en bild
Om märkningsverktygsfältet inte visas i appen Förhandsvisning
 på datorn klickar du på knappen för att visa märkningsverktygsfältet
på datorn klickar du på knappen för att visa märkningsverktygsfältet  . Klicka sedan på Direktalfa-knappen
. Klicka sedan på Direktalfa-knappen  (eller använd Touch Bar).
(eller använd Touch Bar).Dra över en del av bakgrunden.
Förhandsvisning markerar området du drar över och alla pixlar bredvid det som har samma färger.
Radera det markerade området genom att trycka på backstegstangenten.
Radera allt utanför det markerade området genom att välja Redigera > Invertera markering. Tryck sedan på backstegstangenten.
Upprepa steg 2 och 3 tills bilden är som du vill ha den.