
Mata in kod i en playgroundbok i Swift Playgrounds på iPad
Du matar in kod i programmeringsområdet på vänstra sidan av skärmen i en playgroundbok. En del av playgroundböckerna på den övre delen av skärmen Fler playgrounder föreslår kommandon i en kortkommandolista (eller kortkommandofält) nedanför programmeringsområdet.
Om du vill lägga till kod som inte finns i kortkommandolistan kan du mata in egen kod eller välja från en lista med kodelement som ofta används.
Du kan också skriva kod med tangentbordet och till och med använda exempelkod som finns i befintliga kodmoduler. (Se Arbeta med delade filer.)
Medan du skriver kod kan förslag på kodkompletteringar visas. Tryck på ett förslag om du vill använda det.
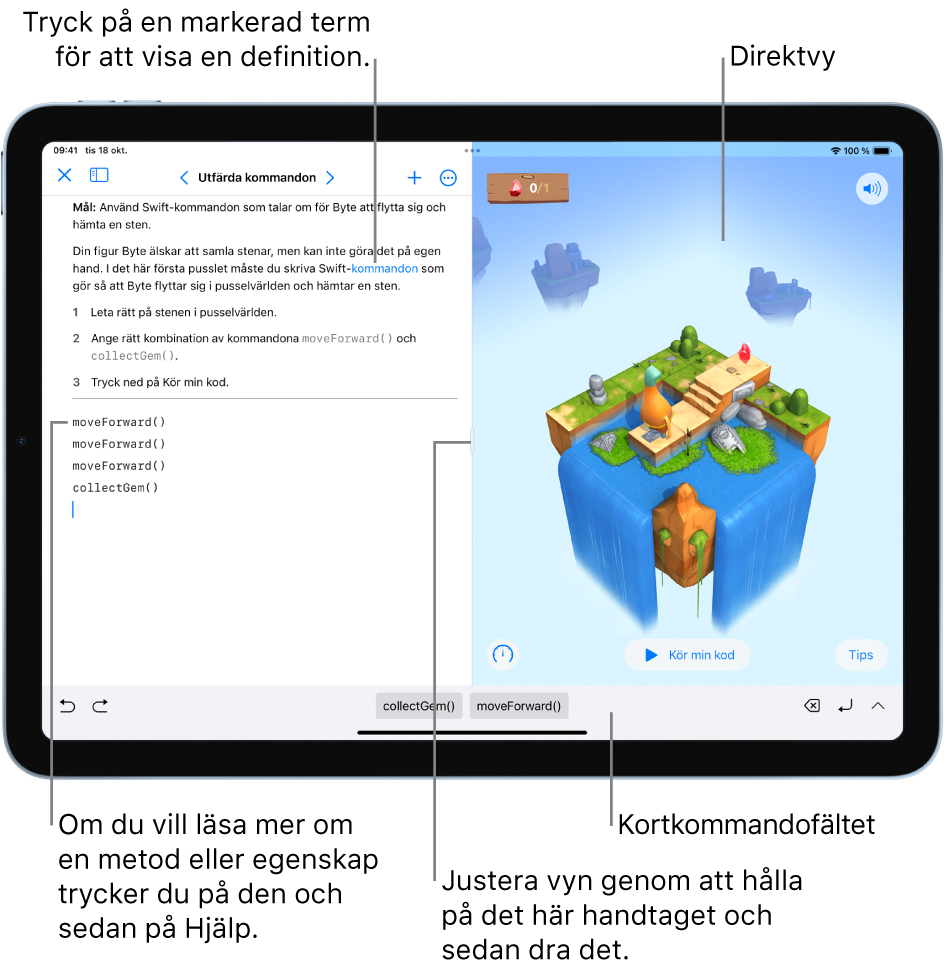
Anpassa vyn
De flesta playgroundböckerna har ett programmeringsområde (där du matar in kod) och en direktvy där du kör koden för att visa resultatet. Om du vill ha mer plats för koden kan du gömma direktvyn. Du kan också gömma programmeringsområdet om du bara vill se resultatet.
Håll på storleksändringshandtaget
 mellan programmeringsområdet och direktvyn i en playgroundbok i appen Swift Playgrounds
mellan programmeringsområdet och direktvyn i en playgroundbok i appen Swift Playgrounds  på iPad och dra sedan handtaget så att den ena vyn visas i helskärmsläge.
på iPad och dra sedan handtaget så att den ena vyn visas i helskärmsläge.
Använda kodförslag i kortkommandolistan eller kortkommandofältet
I en del playgroundböcker i Swift Playgrounds kan du använda kodförslagen i kortkommandolistan (eller kortkommandofältet) till att snabbt infoga kommandon, radera kod eller lägga till en ny rad. Du hittar exempelvis kortkommandona nedanför programmeringsområdet i playgrounden Kom igång med kod som finns i översta avsnittet på skärmen Fler playgrounder.
Kortkommandofältet visar reglage och kodförslag som baseras på koden i din playgroundbok. Tryck i programmeringsområdet om du vill se de här förslagen.
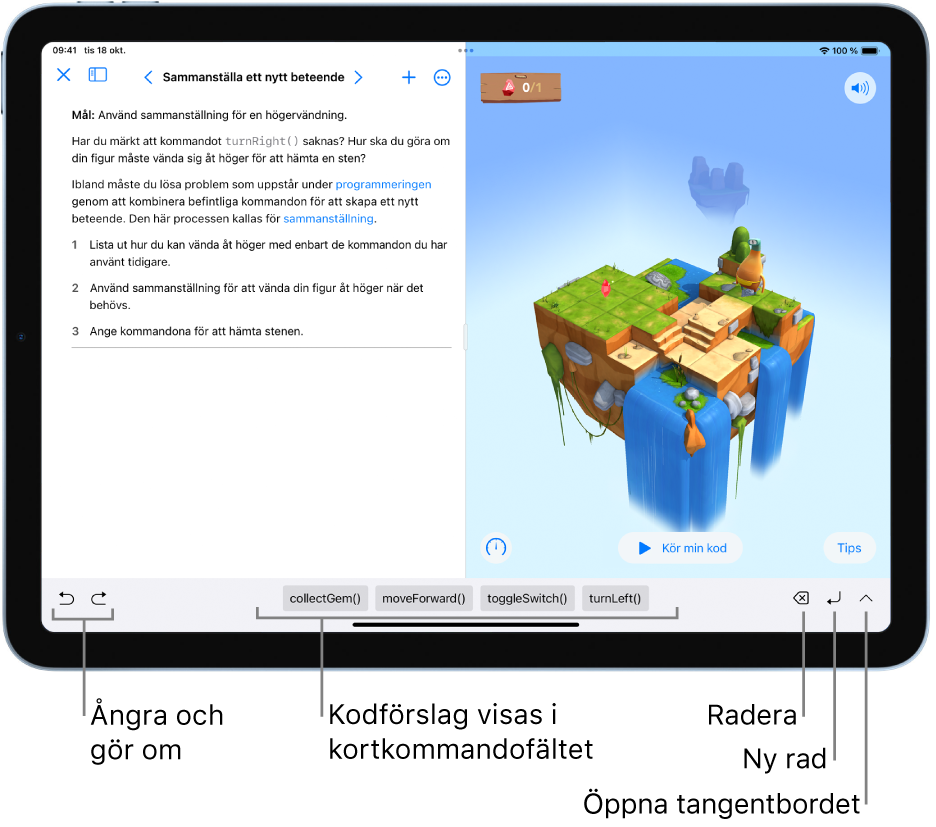
När du vill använda kortkommandofältet i appen Swift Playgrounds
 på iPad trycker du i programmeringsområdet för att placera in insättningspunkten där du vill lägga till kod.
på iPad trycker du i programmeringsområdet för att placera in insättningspunkten där du vill lägga till kod.Tryck på ett kodförslag i kortkommandofältet.
Koden visas i programmeringsområdet. Om koden kräver ett variabelnamn eller -värde öppnas tangentbordet.
Använd tangentbordet till att mata in de tecken du behöver och tryck sedan på
 så att tangentbordet stängs.
så att tangentbordet stängs.
Mata in kodelement från biblioteket
Medan du skriver kod kan du öppna en lista med kodelement som ofta används och lägga till dem i din kod.
Tryck på programmeringsområdet i playgroundboken i appen Swift Playgrounds
 på iPad för att placera insättningspunkten där du vill lägga till kod och tryck sedan på
på iPad för att placera insättningspunkten där du vill lägga till kod och tryck sedan på  ovanför programmeringsområdet.
ovanför programmeringsområdet.Tryck på
 högst upp för att se ofta använda kodelement och tryck sedan på ett kodelement som du vill infoga.
högst upp för att se ofta använda kodelement och tryck sedan på ett kodelement som du vill infoga.
Mata in tecken med tangentbordet
Du kan mata in kod, inklusive bokstäver, siffror och specialtecken, med tangentbordet.
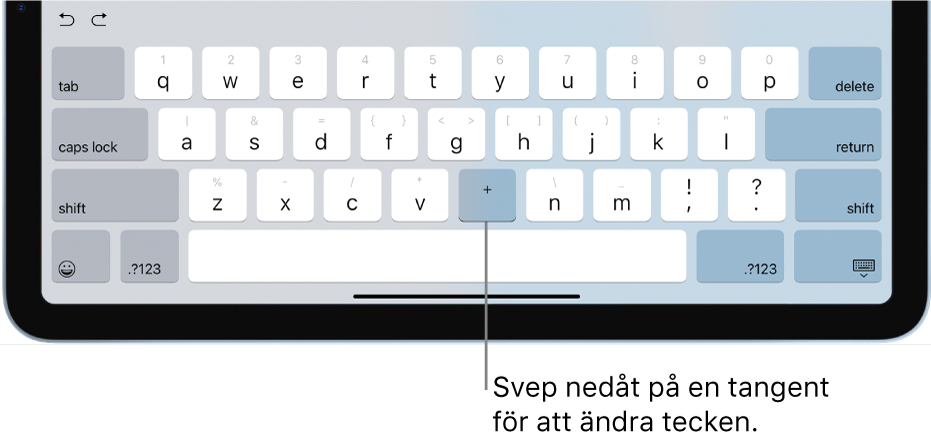
Öppna kortkommandofältet genom att trycka i programmeringsområdet i appen Swift Playgrounds
 på iPad.
på iPad.Tryck på
 i kortkommandofältet för att öppna tangentbordet och gör sedan något av följande:
i kortkommandofältet för att öppna tangentbordet och gör sedan något av följande:Lägg till en bokstav: Tryck på en bokstavstangent.
Lägg till en siffra eller symbol: Svep nedåt på en bokstavstangent tills den ändras till siffran eller symbolen du vill mata in.
Om du t.ex. vill mata in siffran 5 sveper du nedåt på T-tangenten så att den ändras till siffran 5.
Om du omedelbart vill ta fram tangentbordet trycker du snabbt två gånger i programmeringsområdet.
Använda anvisningar och kodexempel
En del playgroundböcker har anvisningar och kodexempel på högra sidan av skärmen som täcker direktvyn. Du kan bläddra i anvisningarna genom att svepa genom texten eller trycka på punkterna eller pilarna i navigeringsfältet högst upp.
Använd ett kodexempel i appen Swift Playgrounds
 på iPad genom att först hålla på det tills det lyfts upp och sedan dra det till programmeringsområdet.
på iPad genom att först hålla på det tills det lyfts upp och sedan dra det till programmeringsområdet. Medan du drar visas insättningspunkten i koden där exempelkoden kommer att infogas.
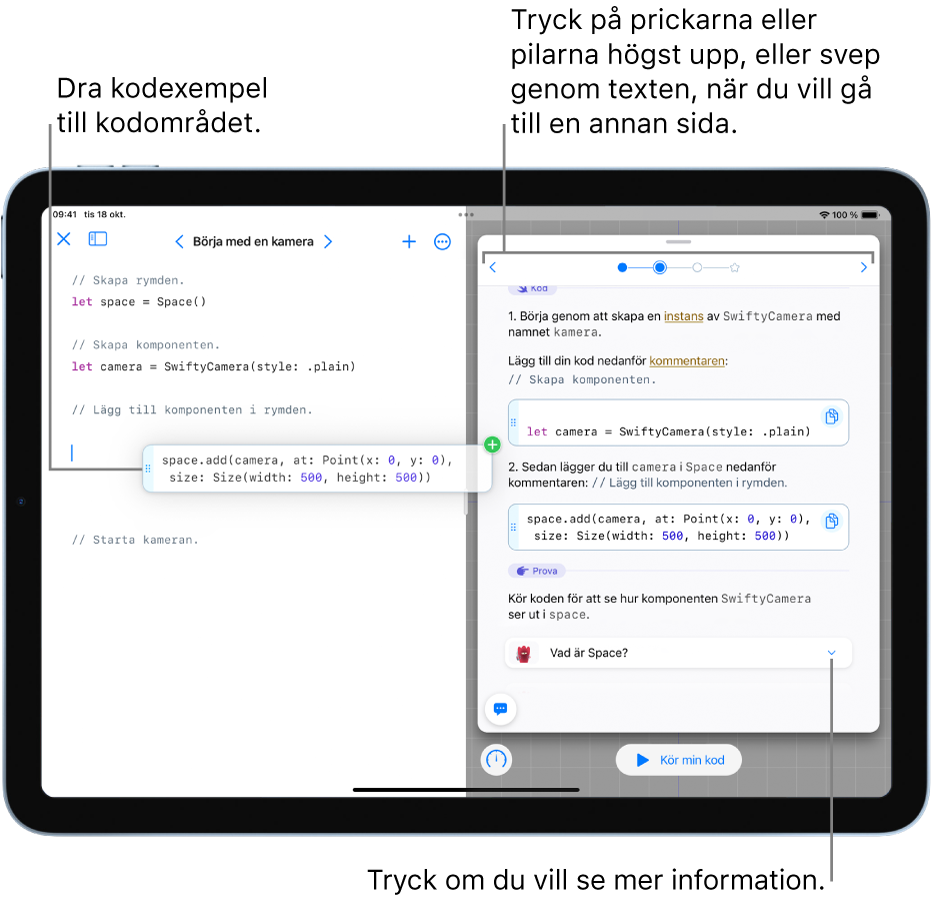
När insättningspunkten hamnar där du vill ha den nya koden lyfter du på fingret.
Om du vill testa exempelkoden och se vad den gör trycker du på Kör min kod i nederkanten av direktvyn.
Om det finns anvisningar på högra sidan av skärmen glider anvisningarna ned när du trycker på Kör min kod så att du kan se när koden körs. När du trycker på Stopp glider anvisningarna upp igen.
Lägga till bilder och filer
Du kan lägga till bilder och filer i en playgroundbok. Om du t.ex. vill ha en anpassad bakgrundsbild i ett programmeringsprojekt kan du använda en av bilderna från ditt bildbibliotek.
Tryck på
 nära det övre högra hörnet i programmeringsområdet i en playground i appen Swift Playgrounds
nära det övre högra hörnet i programmeringsområdet i en playground i appen Swift Playgrounds  på iPad.
på iPad.Gör något av följande:
Lägg till en bild: Tryck på
 och välj sedan en bild. Du kan också trycka på Infoga från (längst ned i biblioteket) om du vill välja en bild från iCloud Drive eller appen Filer, eller trycka på Bilder om du vill välja en bild från appen Bilder.
och välj sedan en bild. Du kan också trycka på Infoga från (längst ned i biblioteket) om du vill välja en bild från iCloud Drive eller appen Filer, eller trycka på Bilder om du vill välja en bild från appen Bilder.Lägg till en fil: Tryck på
 och välj sedan en fil. Du kan också trycka på Infoga från (längst ned i biblioteket) för att välja en fil från iCloud Drive.
och välj sedan en fil. Du kan också trycka på Infoga från (längst ned i biblioteket) för att välja en fil från iCloud Drive.