
Ändra dokumentvyn i Pages på datorn
Du kan ändra dokumentsidvyn så att fler eller färre detaljer visas medan du arbetar i ett dokument, visa ett dokument i helskärmsläge eller visa två sidor bredvid varandra i ett uppslag.
Du kan också välja hur du vill arbeta i flera Pages-dokument samtidigt: antingen med flera dokument öppna samtidigt på skärmen eller ordnade i ett flikfält där du snabbt kommer åt dem.
Zooma in eller ut i ett dokument
Du kanske vill förstora (zooma in) eller förminska (zooma ut) den övergripande vyn av ett blad. Du kan t.ex. zooma in om du vill finjustera placeringen av en bildtext, eller zooma ut om du vill arbeta med layouten i dokumentet.
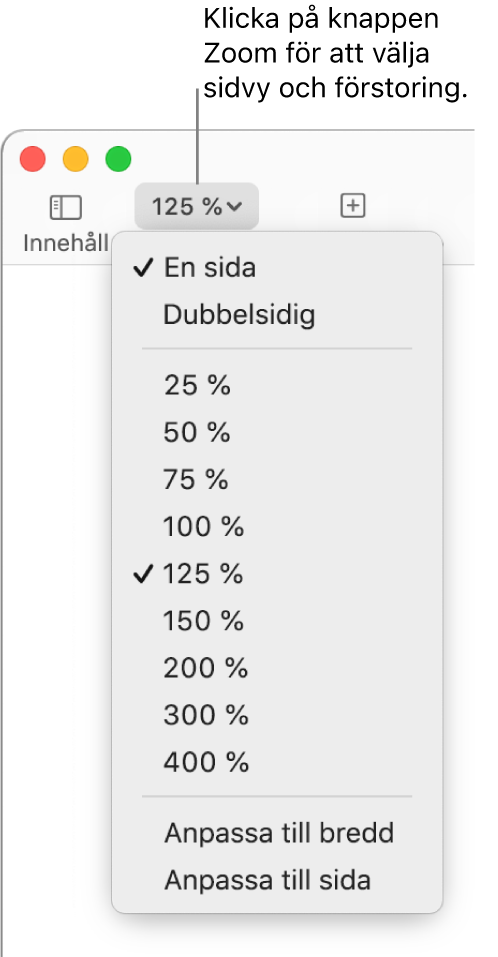
Klicka på popupmenyn Zoom i verktygsfältet.
Välj ett alternativ:
En procentandel: Dokumentet förstoras eller förminskas till den angivna procentandelen.
Anpassa till bredd eller Anpassa till sida: När En sida är valt innebär Anpassa till bredd att sidan zoomas in tills den fyller hela dokumentfönstret på bredden. Anpassa till sida innebär att hela sidan visas inom dokumentfönstret i de flesta fallen.
Anpassa till sidbredd eller Anpassa uppslag: När Dubbelsidig är valt innebär Anpassa till sidbredd att en sida zoomas in tills den fyller hela dokumentfönstret på bredden (rulla horisontellt om du vill visa båda sidor i uppslaget). När Anpassa uppslag är valt fyller båda sidorna i uppslaget hela dokumentfönstret på bredden.
Ange förvald zoomningsnivå
Som förval öppnas Pages-dokument i 125 %, men du kan ändra den inställningen.
Välj Pages > Inställningar (från Pages-menyn överst på skärmen).
Klicka på Allmänt överst i inställningsfönstret. Klicka sedan på popupmenyn Förvald zoom och välj ett procentvärde.
Visa ett dokument i helskärmsläge
Du kan expandera Pages-fönstret så att dokumentet fyller hela skärmen.
Gör något av följande:
Klicka på den gröna knappen i det övre vänstra hörnet av Pages-fönstret.
Välj Innehåll > Använd helskärmsläge (från menyn Innehåll överst på skärmen).
Du visar menyraden i Pages och andra reglage genom att flytta pekaren till överkanten på skärmen.
Om du vill återgå till den vanliga vyn gör du något av följande:
Flytta pekaren till överkanten på skärmen och klicka sedan på den gröna knappen.
Välj Innehåll > Lämna helskärmsläge.
Tryck på escapetangenten (esc) på tangentbordet.
Obs! Läs Öppna dokument i separata fönster i helskärmsläge nedan om du vill öppna dokument i separata fönster istället för i flikar.
Visa dokumentsidor bredvid varandra
Du kan visa två sidor bredvid varandra medan du arbetar. Det är särskilt praktiskt om dokumentet innehåller uppslag (med angivna vänster- och högersidor).
Klicka på popupmenyn Zoom i verktygsfältet och välj Dubbelsidig.
Justera visningen av sidor genom att göra något av följande:
Anpassa sidorna efter dokumentfönstret: Klicka på popupmenyn Zoom och välj Anpassa uppslag.
Öka eller minska storleken på sidorna: Klicka på popupmenyn Zoom och välj en procentenhet, eller välj Anpassa till sidbredd om du vill zooma in så att en sida fyller dokumentfönstret horisontellt.
Beroende på hur många procent du väljer att zooma kan du behöva rulla dokumentet horisontellt för att se båda sidorna.
Om du vill återgå till vyn med en sida klickar du på popupmenyn Zoom och väljer En sida.
Öppna dokument i separata fönster i helskärmsläge
När du öppnar flera dokument i helskärmsläge öppnas de i flikar istället för i separata fönster. Du växlar mellan dokumenten genom att klicka på flikarna i flikfältet. Om du vill att alla dokument (inklusive presentationer och kalkylblad) ska öppnas i separata fönster istället kan du välja Apple-menyn 
Om du vill återgå till vyn med en sida klickar du på popupmenyn Zoom och väljer En sida.
Visa öppna dokument i flikar eller sida vid sida
När du arbetar med flera dokument kan det underlätta att öppna dem i flikar istället för separata fönster. På så vis kan du snabbt flytta mellan dem utan att fylla hela skärmen med öppna dokument. När du vill se två dokument samtidigt kan du enkelt flytta ett dokument från en flik.
Välj Apple-menyn

Gå till Fönster, klicka på popupmenyn Föredra flikar vid öppning av dokument och välj Alltid.
Den här inställningen gäller inte bara för Pages, utan även för dokument i andra appar som Textredigerare, Numbers och Keynote.
Öppna appen Pages
 och öppna sedan två eller fler dokument.
och öppna sedan två eller fler dokument.När du öppnar dokument visas deras titlar i flikar nedanför Pages-verktygsfältet.
Gör något av följande:
Visa ett annat dokument: Klicka på fliken med dokumentets titel.
Stäng ett dokument: Flytta pekaren till dokumentets flik och klicka på
 i hörnet av fliken.
i hörnet av fliken.Lägg till ett öppet dokument i flikfältet: Dra dokumentet till flikfältet.
Flytta ett öppet dokument från flikfältet: Dra en flik till sidan av Pages-fönstret så att dokumentet öppnas i ett eget Pages-fönster.
Obs! Om du redan har flera dokument öppna i separata fönster, och du vill slå ihop dem i ett enda fönster med flikar, väljer du Fönster > Slå ihop alla fönster.