
Lägga till eller radera en tabell i Pages på datorn
Pages innehåller flera tabellstilar som du kan använda när du ska presentera information. När du har lagt till en tabell kan du anpassa den hur du vill.
Lägga till en ny tabell
I ordbehandlingsdokument kan du lägga till en ny tabell i brödtexten så att den flyttas tillsammans med texten när du skriver. Du kan också placera in den som ett flytande objekt på sidan så att du kan placera den fritt och den inte flyttas när du redigerar texten.
I sidlayoutdokument läggs nya tabeller alltid till på sidan så att du kan flytta dem fritt.
Gör något av följande:
Placera tabellen i texten: Klicka i texten där du vill att tabellen ska visas. Tabellens placering justeras i enlighet med justeringen för det stycke där du lagt till den. Om t.ex. stycket är justerat åt vänster går det inte att centrera tabellen.
Om du vill placera tabellen så att den kan flyttas fritt: Klicka någon annanstans än på texten så att det inte finns någon insättningspunkt. När tabellen läggs till ställs Stanna på sidan (istället för Flytta med text) automatiskt in för den så att du kan placera den var du vill.
Klicka på
 i verktygsfältet och markera sedan en tabell, eller dra en till sidan.
i verktygsfältet och markera sedan en tabell, eller dra en till sidan.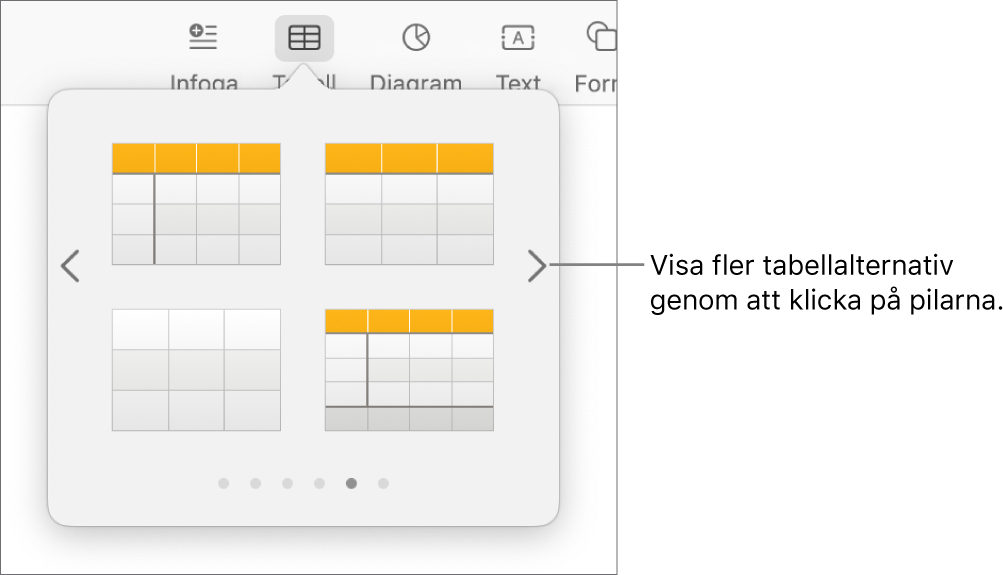
Gör något av följande:
Skriv i en tabell: Klicka på cellen och börja skriva.
Flytta tabellen: Klicka på tabellen. Dra sedan
 i övre vänstra hörnet.
i övre vänstra hörnet.Obs! Om det inte går att flytta tabellen fritt kan den vara inställd på att flytta med texten när du skriver. Du ändrar inställningen genom att klicka på tabellen och sedan på
 i verktygsfältet. Klicka på fliken Ordna och sedan på Stanna på sidan.
i verktygsfältet. Klicka på fliken Ordna och sedan på Stanna på sidan.Lägg till eller ta bort rader: Klicka på tabellen, klicka på
 i nedre vänstra hörnet av tabellen och klicka sedan på pilarna.
i nedre vänstra hörnet av tabellen och klicka sedan på pilarna.Ändra storlek på tabellen: Klicka på tabellen och sedan på
 i tabellens övre vänstra hörn. Ändra sedan storlek på tabellen proportionerligt genom att skift-dra den vita fyrkanten i det nedre högra hörnet.
i tabellens övre vänstra hörn. Ändra sedan storlek på tabellen proportionerligt genom att skift-dra den vita fyrkanten i det nedre högra hörnet.Ändra färgerna för växlande radfärg: Klicka på tabellen och sedan på fliken Tabell i formatsidofältet
 . Avmarkera eller markera sedan Växlande radfärg. (Du kan välja en annan färg genom att klicka på färgkällan.)
. Avmarkera eller markera sedan Växlande radfärg. (Du kan välja en annan färg genom att klicka på färgkällan.)Ändra utseendet på en tabell: Klicka på tabellen och använd sedan reglagen på fliken Tabell i sidofältet till att göra ändringar som att lägga till en tabelltitel eller en kontur.
Skapa en tabell från befintliga celler
När du skapar en ny tabell från celler i en befintlig tabell flyttas ursprungliga celldata och kopieras inte. Den ursprungliga tabellen återstår med tomma celler som du kan radera.
Markera cellerna med de data du vill använda till att skapa den nya tabellen.
Klicka och håll på markeringen tills den ser ut att lyftas upp och dra den sedan till en annan plats i dokumentet.
Radera tomma celler från den ursprungliga tabellen genom att markera de tomma cellerna, kontroll-klicka och sedan välja Radera rader eller Radera kolumner.
Radera en tabell
Klicka på tabellen och klicka sedan på
 i tabellens övre vänstra hörn. Tryck på backstegstangenten på tangentbordet.
i tabellens övre vänstra hörn. Tryck på backstegstangenten på tangentbordet.
Tabeller flödar endast till nästa sida i ordbehandlingsdokument. Om en tabell blir avklippt när du arbetar i ett ordbehandlingsdokument markerar du tabellen och väljer sedan Flytta med text på fliken Ordna i formatsidofältet ![]() .
.