
Lägga till och ta bort sidhuvuden och sidfötter i Pages på iPhone
Du kan lägga till text, bilder och sidnumrering i sidhuvuden och sidfötter och sedan ställa in var du vill att de ska visas i dokumentet.
Obs! Innan du börjar tar du reda på om du arbetar i ett ordbehandlingsdokument eller sidlayoutdokument. Hur du formaterar sidhuvuden och sidfötter skiljer sig något åt beroende på dokumenttyp.
Lägga till sidhuvuden och sidfötter
Tryck på
 överst på skärmen, tryck på Dokumentalternativ och sedan på Dokumentinställningar.
överst på skärmen, tryck på Dokumentalternativ och sedan på Dokumentinställningar.Slå på Sidhuvuden eller Sidfötter (eller båda).
I ett ordbehandlingsdokument kan du behöva trycka på fliken Dokument överst på skärmen när du vill använda de här reglagen.
Tryck på Fler alternativ längst ned bland reglagen.
Tryck i något av de tre fälten för sidhuvud eller sidfot i vyn Fler alternativ (du kan välja valfri kombination av fält).
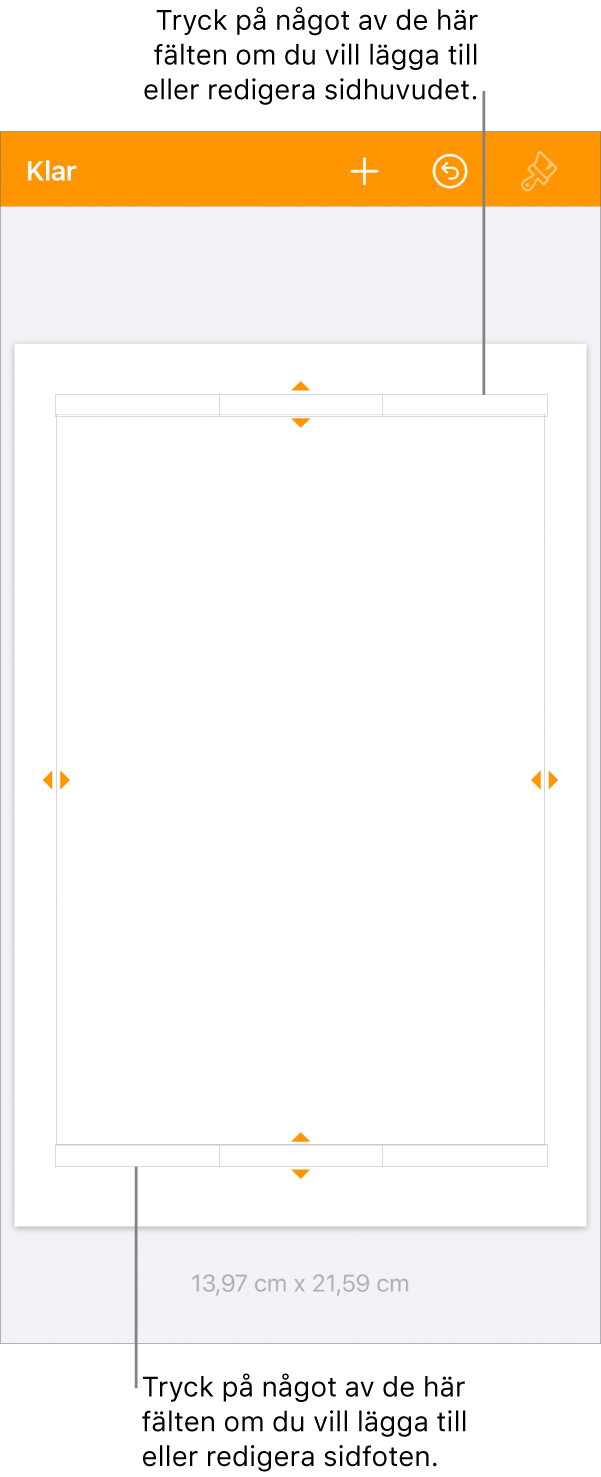
Gör något av följande:
Lägg till text: Skriv texten som ska stå i sidhuvudet eller sidfoten, eller markera text som du vill redigera.
Lägg till sidnummer: Tryck på fältet igen, tryck på Sidnummer och tryck sedan på ett numeriskt format.
Lägg till en bild: Tryck på Klistra in. Du måste redan ha kopierat en bild till urklipp, annars visas inte Klistra in.
Lägg till en ekvation: Tryck på
 , tryck på Ekvation och skriv sedan ekvationen. När du är klar lägger du till den i textfältet genom att trycka på Infoga.
, tryck på Ekvation och skriv sedan ekvationen. När du är klar lägger du till den i textfältet genom att trycka på Infoga.Radera text: Markera texten och tryck sedan på Radera eller på
 .
.Ändra utseendet på text: Markera texten, tryck på
 och använd textreglagen till att ändra typsnitt, typsnittsstorlek, färg och mellanrum.
och använd textreglagen till att ändra typsnitt, typsnittsstorlek, färg och mellanrum.
Du ställer in avståndet från övre eller nedre kanten på sidan genom att dra pilarna ovanför sidhuvudet och under sidfoten.
Du kan också behöva dra pilarna för dokumentet för att få det avstånd som du vill använda. Om det är svårt att välja pilarna drar du isär två fingrar så att vyn zoomas in på dem.
Återgå till dokumentet genom att trycka på Klar i det övre vänstra hörnet.
Visa eller gömma sidhuvuden och sidfötter i ett ordbehandlingsdokument
Du kan använda samma sidhuvuden och sidfötter i hela dokumentet eller skapa separata sidhuvuden och sidfötter för vissa sidor.
Tryck på valfri sida i dokumentet. Om dokumentet innehåller flera avsnitt (t.ex. olika kapitel i en bok), och du vill använda separata sidhuvuden och sidfötter för de olika avsnitten, trycker du istället i hörnet på en sida i det avsnitt som du vill lägga till det aktuella sidhuvudet eller sidfoten i.
Om du vill visa sidminiatyrerna trycker du på sidnummerknappen längst ned på skärmen så att sidminiatyrvyn öppnas.
Tryck på
 överst på skärmen, tryck på Dokumentalternativ och sedan på Dokumentinställningar.
överst på skärmen, tryck på Dokumentalternativ och sedan på Dokumentinställningar.Du kan stänga av eller slå på sidhuvuden för hela dokumentet genom att trycka på fliken Dokument och stänga av eller slå på Sidhuvuden eller Sidfötter.
Obs! Om du bara vill visa sidhuvuden eller sidfötter på vissa sidor slår du på sidhuvuden eller sidfötter för dokumentet och gör sedan ändringar i nästa steg.
Du ställer in var sidhuvuden och sidfötter visas i dokumentet genom att trycka på fliken Avsnitt och sedan välja något av följande:
Göm på första sidan: Göm sidhuvudet eller sidfoten på den första sidan. Om dokumentet har fler än ett avsnitt gäller inställningen bara för den första sidan i det aktuella avsnittet.
Vänster och höger är olika: När den här inställningen är påslagen i ett dokument med uppslag kan sidhuvudet och sidfoten på vänster- och högersidorna vara olika och du kan ange olika information i dem. Läs mer i Ställa in uppslag.
Matcha föregående avsnitt: Använd samma sidhuvuden och sidfötter som i föregående avsnitt. Stäng av den här inställningen om du vill använda separata sidhuvuden och sidfötter för det aktuella avsnittet. Kontrollera sedan avsnitten efter det och ändra inställningarna för dem vid behov.
Om dokumentet innehåller uppslag, och du vill visa olika information på vänster- och högersidor, trycker du på fliken Avsnitt och slår på Vänster- och högersida är olika.
Återgå till dokumentet genom att trycka på Klar i det övre högra hörnet.
Visa eller gömma sidhuvuden och sidfötter i ett sidlayoutdokument
Du kan använda samma sidhuvuden och sidfötter i hela dokumentet eller skapa separata sidhuvuden och sidfötter för vissa sidor.
Tryck på
 överst på skärmen, tryck på Dokumentalternativ och sedan på Dokumentinställningar.
överst på skärmen, tryck på Dokumentalternativ och sedan på Dokumentinställningar.Du kan slå på eller stänga av sidhuvuden för hela dokumentet genom att slå på eller stänga av Sidhuvuden eller Sidfötter.
Obs! Om du bara vill visa sidhuvuden eller sidfötter på vissa sidor slår du på sidhuvuden eller sidfötter för dokumentet och gör sedan ändringar i nästa steg.
Om du vill gömma sidhuvuden och sidfötter på en enskild sida trycker du i hörnet av sidan (så att inget på sidan är markerat). Tryck på
 och välj alternativ:
och välj alternativ:Visa sidhuvud och sidfot: Visa eller göm sidhuvudet och sidfoten på den aktuella sidan genom att slå på eller stänga av den här inställningen.
Matcha föregående sida: Använd samma sidhuvuden och sidfötter som på föregående sida. Stäng av den här inställningen om du vill använda separata sidhuvuden och sidfötter för den aktuella sidan.
Om dokumentet innehåller uppslag, och du vill visa olika information på vänster- och högersidor, trycker du på fliken Dokument och slår på Vänster- och högersida är olika.
Återgå till dokumentet genom att trycka på
 i det övre högra hörnet.
i det övre högra hörnet.
Gömma alla sidhuvuden och sidfötter i dokumentet
Tryck på
 överst på skärmen, tryck på Dokumentalternativ och sedan på Dokumentinställningar.
överst på skärmen, tryck på Dokumentalternativ och sedan på Dokumentinställningar.Stäng av Sidhuvuden och Sidfötter.
I ett ordbehandlingsdokument kan du behöva trycka på fliken Dokument överst på skärmen när du vill använda de här reglagen.
Återgå till dokumentet genom att trycka på Klar.
Lägga till en bild i sidhuvudet eller sidfoten
Tryck på
 överst på skärmen, tryck på Dokumentalternativ och sedan på Dokumentinställningar.
överst på skärmen, tryck på Dokumentalternativ och sedan på Dokumentinställningar.Tryck på Fler alternativ längst ned bland reglagen.
I ett ordbehandlingsdokument kan du behöva trycka på fliken Dokument överst på skärmen så att Fler alternativ visas.
Tryck någonstans i ett sidhuvud eller en sidfot i vyn Fler alternativ och tryck sedan på
 .
.Tryck på Bild eller Video. Om du vill infoga en bild från iCloud eller någon annan tjänst trycker du på Infoga från.
Navigera till bilden och tryck på den.
Ändra storlek på bilden genom att dra markeringshandtagen.
Återgå till dokumentet genom att trycka på Klar.
Du kan också kopiera och klistra in en bild i fältet för sidhuvudet eller sidfoten.
Tips: Om dokumentet redan innehåller sidhuvuden eller sidfötter kan du snabbt öppna vyn Fler alternativ genom att trycka på ett sidhuvud eller en sidfot.