
Ändra utseendet på staplar, tårtbitar med mera i Pages på iPad
En dataserie är en uppsättning relaterade värden i ett diagram – t.ex. alla staplar med samma färg i ett stapeldiagram eller en enda linje i ett linjediagram.
Du kan lyfta fram trender i ett diagram genom att ändra utseendet, placeringen eller avstånden för en eller flera av dataserierna.
Ändra färger och skuggor i diagramelement
Du kan ändra utseendet på ett diagram genom att lägga till färger, texturer, skuggor med mera. Du kan ändra utseendet på hela diagrammet eller ändra enskilda dataserier i diagrammet så att de ser annorlunda ut än andra serier. För t.ex. stapeldiagram kan du fylla staplarna i varje serie med olika färger eller övertoningsfyllningar, välja olika konturstilar med mera. I punktdiagram kan du ändra symbolen som representerar varje punkt och lägga till anslutningslinjer mellan punkterna.
Obs! Det går inte att ändra utseendet på en enskild datapunkt i en serie (t.ex. en enda stapel i ett stapeldiagram). Alla ändringar du gör gäller för alla datapunkter i serien.
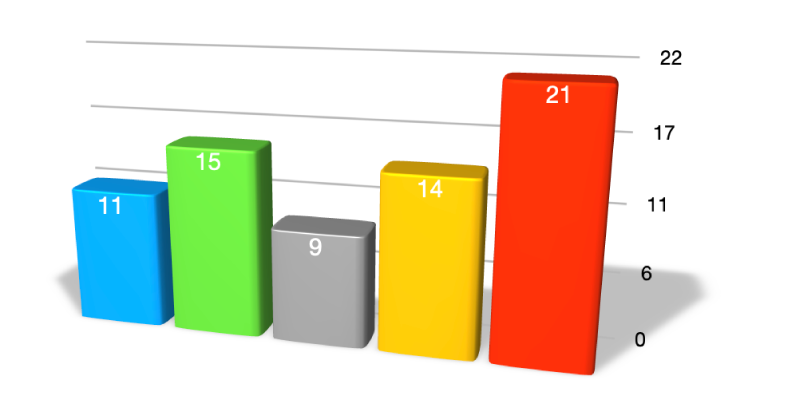
Tryck på diagrammet.
Tryck på
 och gör något av följande:
och gör något av följande:Använd en koordinerad färgpalett på alla dataserierna i diagrammet: Tryck på Diagram och tryck sedan på en miniatyr överst på fliken Diagram. Alla färgerna i diagrammet ändras direkt.
Använd färger, bilder eller texturer på alla dataserierna i diagrammet: Tryck på Stil, tryck på Allmänt och tryck sedan på Diagramfärger. Tryck på Färger, Bilder eller Texturer och använd sedan en samling genom att trycka på den.
Om du vill ändra utseendet på en dataserie i diagrammet trycker du på Diagram, trycker på Redigera serier och trycker sedan på den serie vars utseende du vill ändra. Tryck på Fyllning, tryck på Förinställning, Färg, Övertoning eller Bild och gör sedan dina ändringar.
Ändringarna påverkar endast markerade dataserier. Om du vill ändra en annan serie trycker du på Alla serier, trycker på en serie och gör sedan dina ändringar.
Ändra avståndet i stapeldiagram och liggande stapeldiagram
Du kan ställa in avståndet mellan staplarna i ett stående eller liggande stapeldiagram eller ett kumulativt stående stapeldiagram.
Tryck på diagrammet, tryck på
 och sedan på Stil. Tryck på Allmänt.
och sedan på Stil. Tryck på Allmänt.Du ställer in avståndet genom att dra reglaget Avstånd mellan staplar eller Avstånd mellan grupper. Du kan också trycka på procentvärdet och ange ett nytt värde.
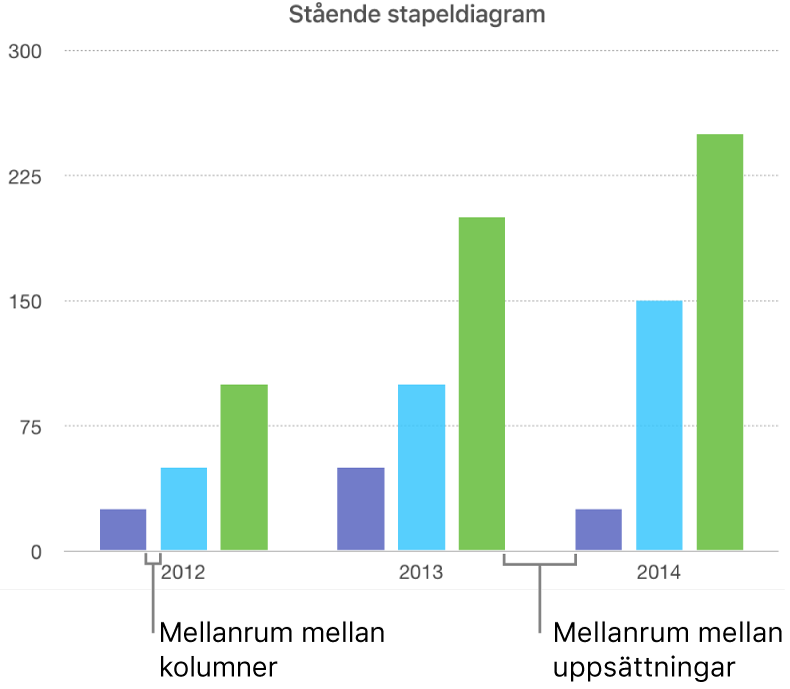
Lägg till rundade hörn i stapel-, bland- och dubbelaxlade diagram.
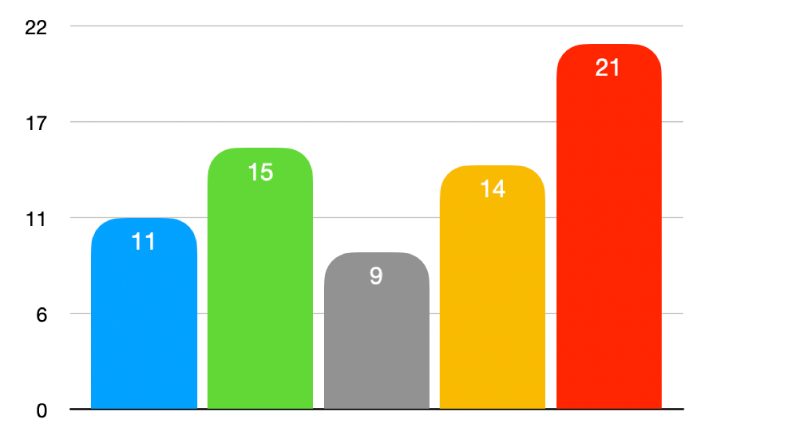
Tryck på diagrammet som du vill ändra, tryck på
 och sedan på Stil.
och sedan på Stil.Om du vill ändra hur runda hörnen är på raderna och kolumnerna drar du reglaget Rundade hörn. Du kan också trycka på procentvärdet under Rundade hörn och ange ett nytt värde.
Om du bara vill runda de två utvändiga hörnen på staplarna eller kolumnerna (de som är längst ifrån axeln), slår du på Endast utvändiga hörn.
Ändra djupet i ett 3D-diagram och formen på serieelement
Du kan ändra djupet, ljussättningen, stapelformen, fasningen av kanterna och rotationen för ett 3D-diagram.
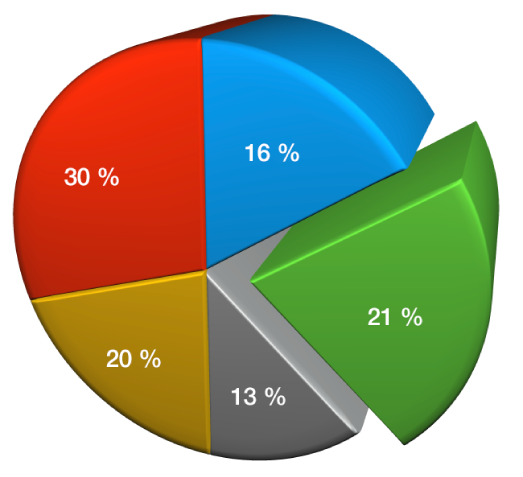
Markera 3D-diagrammet genom att trycka på det. Tryck på
 och sedan på Diagram
och sedan på DiagramVisa reglaget Djup (om det inte visas) genom att svepa uppåt och gör sedan något av följande:
Justera djupet: Dra reglaget Djup till höger för att få mer djup i diagrammet och dra det till vänster för att få mindre djup.
Ändra form på kolumner eller staplar: Tryck på Kolumnform eller Stapelform och tryck sedan på Rektangel eller Cylinder.
Ändra ljussättningen eller rotationen: Klicka på visningspilen bredvid 3D-scen och använd sedan reglagen till att göra ändringar.
Fasa kanterna mellan serier eller tårtbitar i ett kumulativt diagram eller cirkeldiagram i 3D
Du kan göra skillnaden mellan serier tydligare i kumulativa liggande diagram eller stapeldiagram och cirkeldiagram i 3D genom att fasa kanterna där serierna möts.
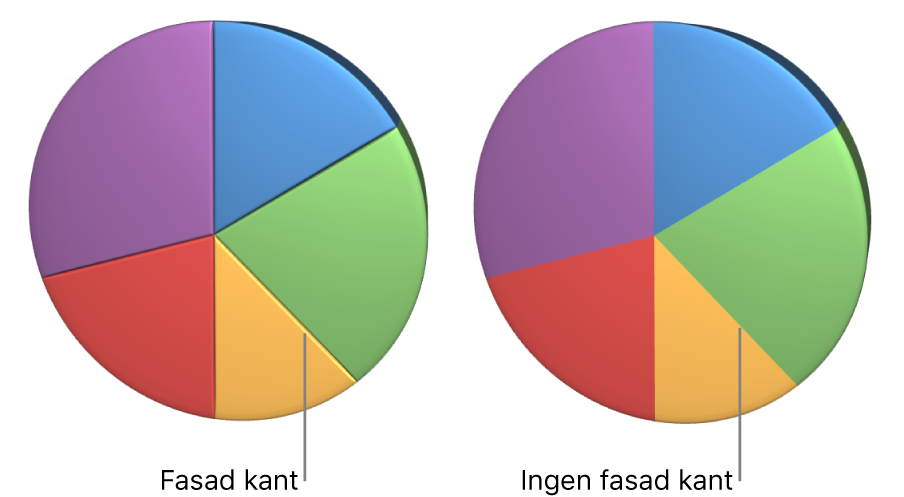
Tryck på diagrammet och sedan på
 .
.Tryck på Diagram och aktivera Fasade kanter.
Reglaget för fasade kanter visas endast när du har valt ett liggande kumulativt 3D-stapeldiagram, ett stående kumulativt 3D-stapeldiagram eller ett 3D-cirkeldiagram.
Ändra tårtbitarnas eller segmentens position i ett cirkel- eller munkdiagram
Markera cirkel- eller munkdiagrammet.
Håll på tårtbiten eller segmentet och dra det sedan bort från mitten på diagrammet.
Du kan också ändra riktningen på tårtbitarna eller segmenten genom att flytta reglaget Rotationsvinkel. Läs mer i Flytta, ändra storlek på och rotera ett diagram i Pages på iPad.
Ändra storlek på hålet i mitten av ett munkdiagram
Markera munkdiagrammet genom att trycka på det och tryck sedan på
 .
.Tryck på Diagram och dra reglaget Innerradie, eller tryck på procentvärdet under Innerradie och ange ett nytt värde.
Lägga till eller ändra datasymboler i linje-, punkt- och radardiagram
Du kan ändra de symboler som används till att representera data i linje-, punkt- och radardiagram.
Markera diagrammet genom att trycka på det.
Om du vill ändra alla datasymboler i diagrammet trycker du på
 , trycker på Stil och trycker på Allmänt. Tryck på Datasymbol, tryck igen på Datasymbol och välj sedan en symbol eller välj Inga om du vill ta bort symboler från diagrammet. Tryck på ett färgalternativ bland de sex förinställda färgvalen överst.
, trycker på Stil och trycker på Allmänt. Tryck på Datasymbol, tryck igen på Datasymbol och välj sedan en symbol eller välj Inga om du vill ta bort symboler från diagrammet. Tryck på ett färgalternativ bland de sex förinställda färgvalen överst.Om du vill ändra utseendet på datasymbolerna för en enskild serie trycker du på
 för att återgå till menyn Format, trycker på Diagram och sedan på Redigera serier.
för att återgå till menyn Format, trycker på Diagram och sedan på Redigera serier.Tryck på serien som innehåller symbolen du vill ändra, tryck på Datasymbol och gör sedan något av följande:
Ändra formen på datasymboler: Tryck på Datasymbol och välj sedan en symbol eller välj Inga om du vill ta bort symboler för den här dataserien.
Ändra storleken på datasymboler: Tryck på
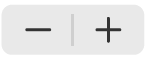 bredvid Storlek, eller ställ in storlek på Automatisk om du vill ändra storlek automatiskt.
bredvid Storlek, eller ställ in storlek på Automatisk om du vill ändra storlek automatiskt.Ändra färgen på datasymboler: Tryck på Färg i avsnittet Fyllning och välj sedan Förinställning, Färg, Övertoning eller Bildfyllning genom att trycka. (Du kan endast ändra fyllningsfärg för en del datasymboler.)
Om du vill återgå till förinställningarna trycker du på Använd seriestreckfärg.
Ändra konturen på datasymboler: Slå på Streck för att lägga till en kontur och ändra sedan stilen, färgen och vikten.
Ändra rutnätsstilen för radardiagram
Du kan ändra formen på rutnätet för ett radardiagram och välja om serierna ska ha en fyllning eller ett streck.
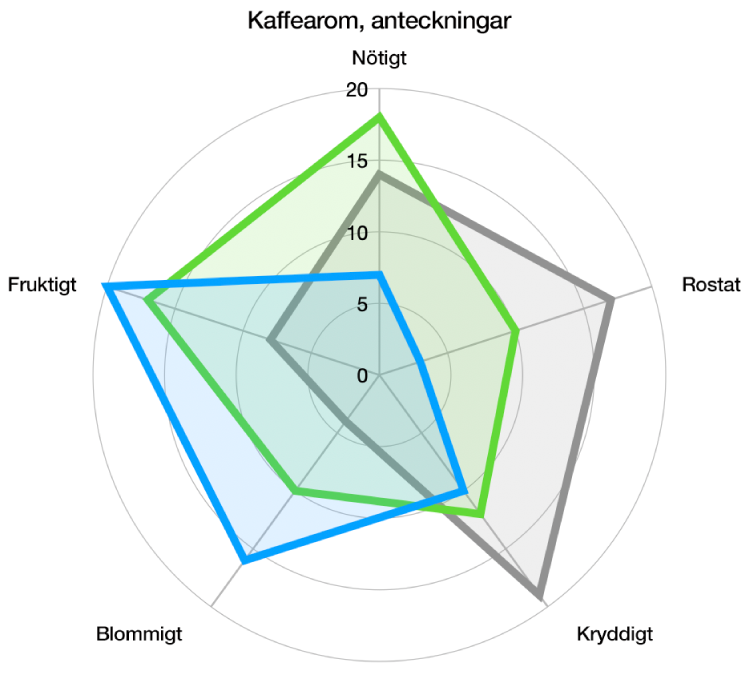
Markera diagrammet genom att trycka på det. Tryck på
 och sedan på Diagram
och sedan på DiagramGör något av följande:
Ändra rutnätsformen: Använd alternativen under Rutnätsform till att välja om rutnätet ska vara rakt eller ha en kurvform.
Ändra fyllning och streck: Använd alternativen under Stil till att välja om alla serier ska ha en färgfyllning, ett streck längs seriens kant eller båda.
Om det inte går att redigera ett diagram kanske du måste låsa upp det.