
Formatera textspalter i Pages på iPad
Du kan formatera ett dokument eller markerade stycken i två eller fler spalter där text och grafik flödar automatiskt från en spalt till nästa.
Formatera textspalter
Gör något av följande:
För enskilda stycken: Markera de stycken som du vill ändra, eller tryck på en textruta eller form om du vill använda formateringen på dess innehåll.
För hela dokumentet: Tryck på valfri text i dokumentet.
Tryck på
 (och tryck sedan på Text om du har markerat en textruta eller form).
(och tryck sedan på Text om du har markerat en textruta eller form).Tryck på Spalter och gör sedan något av följande:
Ändra antalet spalter: Tryck på
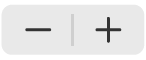 eller tryck på antalet spalter och ange ett nytt värde.
eller tryck på antalet spalter och ange ett nytt värde.Ställ in spaltbredd: Om du vill använda samma bredd för alla spalter slår du på Likadan spaltbredd. Om du vill ställa in olika spaltbredder stänger du av det här alternativet och trycker sedan på
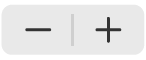 under varje spaltnummer i avsnittet Kolumnstorlek. Du kan också trycka på spaltbredden och ange ett nytt värde.
under varje spaltnummer i avsnittet Kolumnstorlek. Du kan också trycka på spaltbredden och ange ett nytt värde.Ställ in avståndet mellan spalter: Tryck på
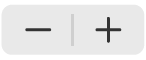 bredvid Avstånd, eller tryck på värdet för avståndet och ange ett nytt värde. Om du har fler än två spalter kan du justera avståndet mellan varje spalt.
bredvid Avstånd, eller tryck på värdet för avståndet och ange ett nytt värde. Om du har fler än två spalter kan du justera avståndet mellan varje spalt.
Om du har lagt till en tabell i dokumentet och vill ändra antalet kolumner i tabellen läser du Lägga till eller ta bort rader och kolumner i en tabell.
Tvinga text till början av nästa spalt
Tryck där du vill att den föregående spalten ska sluta.
Tryck på
 i kortkommandofältet ovanför tangentbordet. Tryck sedan på Spaltbrytning.
i kortkommandofältet ovanför tangentbordet. Tryck sedan på Spaltbrytning.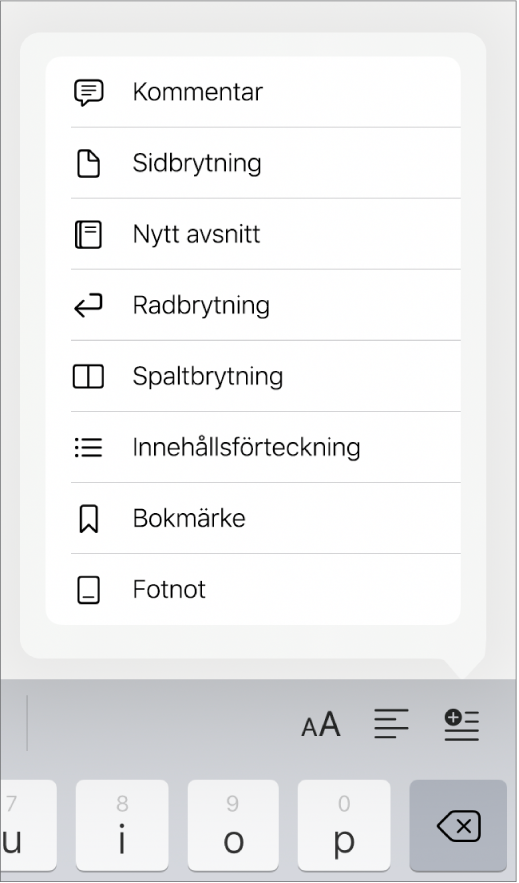
När du infogar en spaltbrytning infogar Pages ett formateringstecken som kallas för ett osynligt tecken. Du ser formateringstecknen när du markerar texten där de finns. Läs mer i Introduktion till formateringssymboler.
Obs! Om du inte vill att innehållet i spalterna ska flöda från en spalt till nästa kan du istället lägga till en tabell med samma antal kolumner som du vill ha spalter i dokumentet. På så vis kan du skriva text på sidan i enskilda tabellceller.