
Använda mallar i Pages på iPad
En mall är en färdig uppsättning element för att skapa ett dokument – en layout, platshållare för text och bilder och så vidare. Platshållarna ger dig en idé om hur ett dokument som skapas med den aktuella mallen kommer att se ut när du använder mallens text- och objektstilar. Varje gång du skapar ett nytt dokument väljer du en mall från mallväljaren som utgångspunkt.
När du har öppnat en mall kan du lägga till egen text, ersätta platshållargrafik eller radera den, och lägga till nya objekt (tabeller, diagram, textrutor, former, linjer och medier).
Pages-mallar är utformade för antingen ordbehandling eller sidlayout. Till exempel är mallarna Essä och Skolnyhetsbrev samt bokmallar i stående riktning avsedda för ordbehandling. Flygblad med flikar, Museumbroschyr och bokmallar i liggande riktning är avsedda för sidlayout. När du börjar arbeta med ett dokument går det inte att byta till någon annan mall. Däremot kan du konvertera dokumentet från ordbehandling till sidlayout och tvärtom.
Välja en mall
Öppna Pages och tryck sedan på
 i dokumenthanteraren.
i dokumenthanteraren.Rulla tills du hittar en mall för den typ av dokument som du vill skapa, och öppna sedan mallen genom att trycka på den.
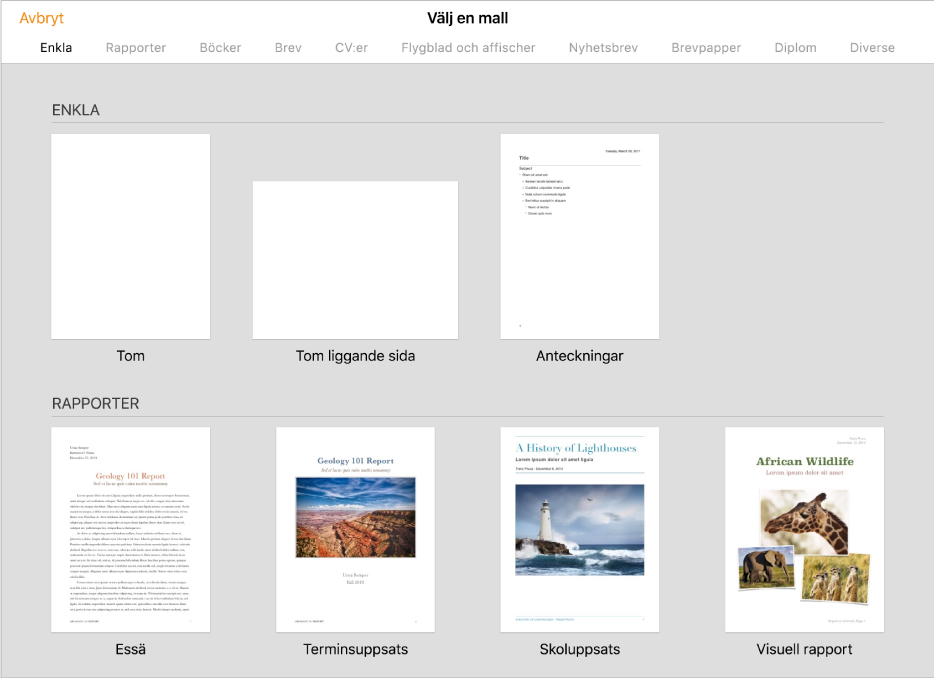
Om du vill skapa ett dokument som består av i huvudsak text väljer du en av de tomma mallarna (de är alla mallar för ordbehandling).
Om du vill skapa en broschyr, affisch eller något med en mer avancerad layout väljer du den mall som mest liknar det du vill skapa. Du kan välja mellan flera olika mallar för ordbehandling och sidlayout.
Om du vill skapa en interaktiv bok väljer du en bokmall. Böcker i formatet EPUB kan öppnas i Böcker och andra e-bokläsare.
Vissa mallar hämtas inte till datorn förrän du väljer dem eller öppnar ett dokument som använder mallen. Om du har en långsam anslutning, eller om du inte är ansluten till internet när det här händer, kan platshållarbilder i dokumentet visas med en lägre upplösning tills du är ansluten igen eller tills mallen har hämtats klart.
Om du behöver hjälp att skapa ett eget dokument utifrån mallen läser du Skapa ditt första dokument i Pages på iPad.
Konvertera till ett ordbehandlingsdokument
När du konverterar ett sidlayoutdokument till ett ordbehandlingsdokument behålls alla befintliga objekt, även textrutor, i dokumentet. Om textrutor ligger i lager med objekt måste du justera lager och radbrytning i det konverterade dokumentet.
Tryck på
 och sedan på Dokumentinställningar.
och sedan på Dokumentinställningar.Tryck på
 i det övre högra hörnet.
i det övre högra hörnet.Slå på Dokumentbrödtext och tryck sedan på Konvertera i dialogrutan.
Tryck på Klar i det övre vänstra hörnet så stängs Dokumentinställningar.
Viktigt: Om du ändrar dig ångrar du den sista åtgärden genom att trycka på ![]() . Du kan fortsätta att gå bakåt genom de senaste åtgärderna genom att trycka fler gånger. Du kan också återställa dokumentet till en äldre version.
. Du kan fortsätta att gå bakåt genom de senaste åtgärderna genom att trycka fler gånger. Du kan också återställa dokumentet till en äldre version.
Konvertera till ett sidlayoutdokument
VARNING: När du konverterar ett ordbehandlingsdokument till ett sidlayoutdokument raderas all befintlig brödtext (text som inte finns i en textruta) tillsammans med alla objekt som är textbundna, d.v.s. följer med texten. Om du vill spara brödtexten och eventuella textbundna objekt kopierar du dem innan du konverterar dokumentet. Sedan lägger du till en textruta i det nya dokumentet och klistrar in den kopierade texten. Objekt som är fast placerade på sidan, som inte rör sig med texten, behålls vid konverteringen.
Tryck på
 och sedan på Dokumentinställningar.
och sedan på Dokumentinställningar.Tryck på
 i det övre högra hörnet.
i det övre högra hörnet.Stäng av Dokumentbrödtext och tryck sedan på Konvertera i dialogrutan.
Tryck på Klar i det övre vänstra hörnet så stängs Dokumentinställningar.
Viktigt: Om du ändrar dig ångrar du den sista åtgärden genom att trycka på ![]() . Du kan fortsätta att gå bakåt genom de senaste åtgärderna genom att trycka fler gånger. Du kan också återställa dokumentet till en äldre version.
. Du kan fortsätta att gå bakåt genom de senaste åtgärderna genom att trycka fler gånger. Du kan också återställa dokumentet till en äldre version.
Använda en visitkortsmall
Visitkortsmallarna är sidlayoutdokument, så all text finns i textrutor. Du kan snabba upp arbetet genom att gruppera den redigerade texten på det första kortet, kopiera den och sedan kopiera in den på varje kort.
Tryck på
 i dokumenthanteraren överst på skärmen.
i dokumenthanteraren överst på skärmen.Rulla nedåt till avsnittet Visitkort och tryck på en mall.
Siffrorna på nederkanten av varje sida visar vilket kommersiellt visitkortspapper som sidan är utformad för. Redigera bara den sida som motsvarar ditt visitkortspapper.
Tryck på
 , tryck på Inställningar och slå på Stödlinjer i mitten, Stödlinjer i kanten och Avståndsstödlinjer.
, tryck på Inställningar och slå på Stödlinjer i mitten, Stödlinjer i kanten och Avståndsstödlinjer.Markera texten på det första kortet och fyll i dina egna uppgifter.
Gruppera textrutorna på visitkortet och håll på en textruta medan du trycker på de återstående textrutorna med ett annat finger. Lyft upp fingrarna och tryck på Gruppera.
Radera textrutorna på nästa kort.
Om du raderar textrutorna på alla de återstående korten visas inte stödlinjerna. Stödlinjerna hjälper dig att se när objekten du flyttar ligger i linje med övriga objekt på sidan.
Tryck på det grupperade visitkortet och tryck på Kopiera.
Tryck nära kanten på sidan och tryck sedan på Klistra in.
Dra kopian till ett av de andra korten tills stödlinjerna visas.
Stödlinjerna visas när den nya kopian ligger exakt i linje både horisontellt och vertikalt i förhållande till texten på korten bredvid.
Radera textrutorna på nästa kort, klistra in igen och upprepa steg 9 och 10 tills alla kort är klara.
Tryck på
 och sedan på Skriv ut.
och sedan på Skriv ut.Tryck på Välj skrivare om ingen skrivare redan har valts och välj en skrivare.
Enheten söker automatiskt efter AirPrint-skrivare i närheten. Mer information finns i Apple Support-artikeln Om AirPrint.
Tryck på Skriv ut.
Om du använder ett kommersiellt visitkortspapper skriver du bara ut den sida du redigerat.
Om du vill använda ett dokument som modell för andra dokument sparar du det du gjort som en anpassad mall.