
Skapa ditt första dokument i Pages på iPad
Du kan skapa både ordbehandlings- och sidlayoutdokument med valfri Pages-mall. Se de två första uppgifterna nedan om du snabbt vill skapa ett ordbehandlingsdokument eller sidlayoutdokument. I den tredje uppgiften finns mer detaljerade formaterings- och designalternativ (inklusive formatering för andra språk).
Skapa ett enkelt ordbehandlingsdokument
Öppna Pages och öppna sedan mallväljaren genom att trycka på
 högst upp på skärmen i dokumenthanteraren.
högst upp på skärmen i dokumenthanteraren.Om ett dokument är öppet trycker du på Dokument eller på
 i det övre vänstra hörnet för att visa dokumenthanteraren.
i det övre vänstra hörnet för att visa dokumenthanteraren.Tryck på en av de tomma mallarna i kategorin Enkla.
Börja skriva.
En ny sida läggs till automatiskt när du når slutet på sidan.
När du är klar stänger du dokumentet och återgår till dokumenthanteraren genom att trycka på Dokument eller på
 .
.Dokumentet sparas automatiskt medan du arbetar. Senare kan du ändra namnet på dokumentet eller ändra var det ska sparas.
Grundläggande information om att välja mallar, lägga till bilder samt ersätta platshållartext och platshållarbilder finns i Skapa och formatera ett dokument nedan.
Skapa ett enkelt sidlayoutdokument
Öppna Pages och öppna sedan mallväljaren genom att trycka på
 högst upp på skärmen i dokumenthanteraren.
högst upp på skärmen i dokumenthanteraren.Om ett dokument är öppet trycker du på Dokument eller på
 i det övre vänstra hörnet för att visa dokumenthanteraren.
i det övre vänstra hörnet för att visa dokumenthanteraren.Tryck på en av de tomma mallarna i kategorin Enkla.
Tryck i hörnet på valfri sida i dokumentet (så att ingenting är markerat) och tryck sedan på
 .
.Gör det enklare att trycka utan att råka markera text eller ett objekt genom att zooma in med två fingrar. Du kan också trycka på sidminiatyren i sidminiatyrvyn.
Tryck på fliken Dokument, stäng av Dokumentbrödtext och tryck på Konvertera i dialogrutan.
Du kan använda den här metoden till att konvertera valfri ordbehandlingsmall till en sidlayoutmall.
Stäng reglagen genom att trycka på dokumentsidan.
Du lägger till en textruta genom att trycka på
 högst upp på skärmen och sedan på
högst upp på skärmen och sedan på  . Tryck sedan på Text i kategorin Enkla.
. Tryck sedan på Text i kategorin Enkla.En textruta läggs till på sidan. I ett sidlayoutdokument finns all text i en textruta.
Gör något av följande:
Lägg till text i textrutan: Tryck snabbt två gånger på textrutan så att platshållartexten markeras och skriv sedan.
Flytta textrutan: Om text är markerad trycker du utanför textrutan så att texten avmarkeras. Tryck igen på textrutan så att den markeras och dra textrutan till valfri plats på sidan.
Ändra storlek på textrutan: Om text är markerad trycker du utanför textrutan så att texten avmarkeras. Tryck igen på textrutan så att den markeras och tryck sedan på textrutan så att de blå storleksändringshandtagen visas. Dra ett handtag upptill, nedtill eller på sidorna för att ändra textrutans storlek i höjd- eller sidled, eller dra ett hörnhandtag om du vill ändra dess storlek proportionerligt. Om en klippningsindikator
 visas nedtill drar du den tills all text är synlig.
visas nedtill drar du den tills all text är synlig.
När du är klar stänger du dokumentet och återgår till dokumenthanteraren genom att trycka på Dokument eller på
 (ditt dokument sparas automatiskt medan du arbetar).
(ditt dokument sparas automatiskt medan du arbetar).Senare kan du ändra namnet på dokumentet eller ändra var det ska sparas.
Grundläggande information om att välja mallar, lägga till bilder och andra objekt samt lägga till sidor finns i Skapa och formatera ett dokument nedan.
Skapa och formatera ett dokument
Öppna Pages och öppna sedan mallväljaren (visas nedan) genom att trycka på
 högst upp på skärmen i dokumenthanteraren.
högst upp på skärmen i dokumenthanteraren.Om ett dokument är öppet trycker du på Dokument eller på
 i det övre vänstra hörnet för att visa dokumenthanteraren.
i det övre vänstra hörnet för att visa dokumenthanteraren.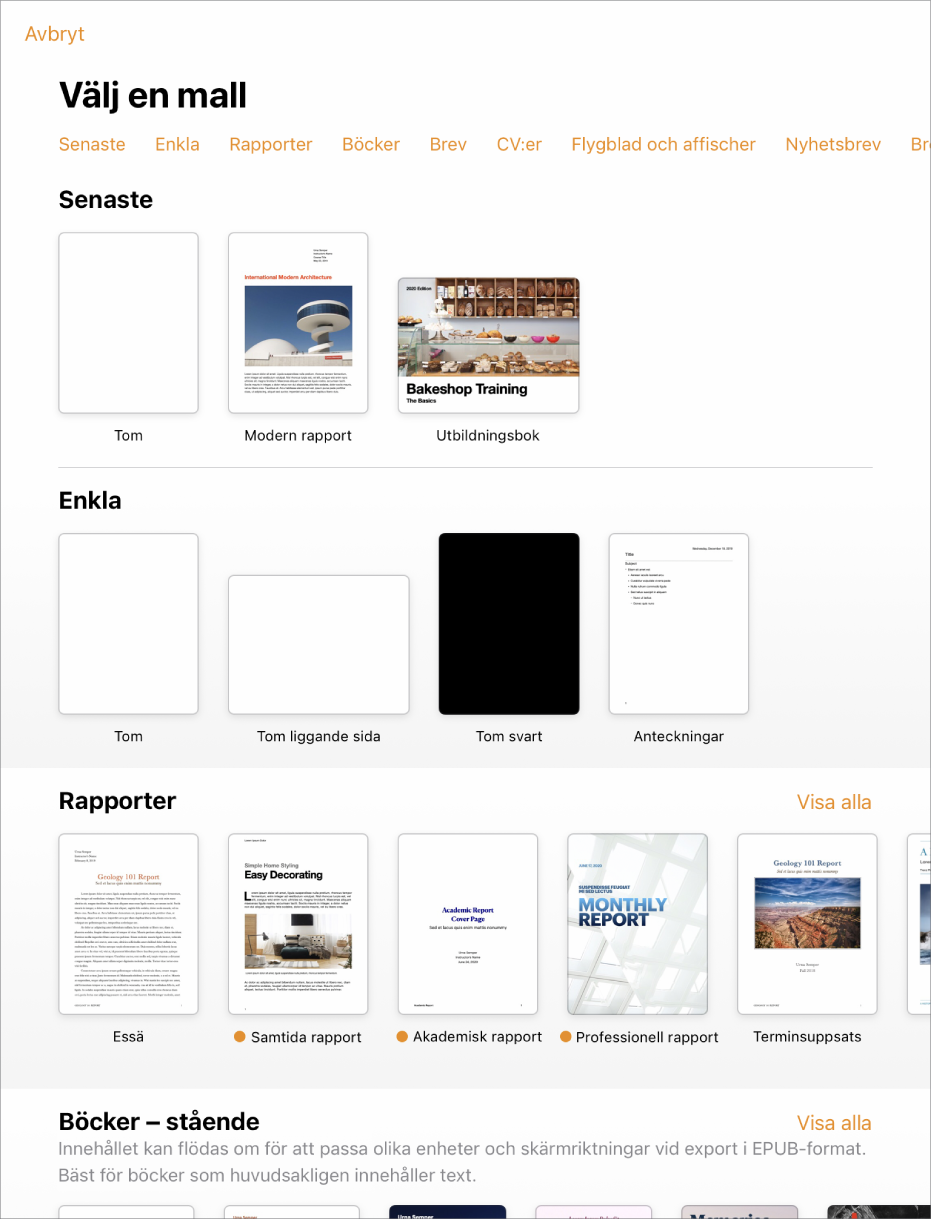
Obs! Om du vill kunna formatera tabell- och diagramdata i enlighet med formateringsreglerna för ett annat språk väljer du språket innan du väljer en mall. Se Formatera ett dokument för ett annat språk.
Tryck på kategorinamn överst på skärmen i mallväljaren så att du kan se olika mallar och tryck sedan på en mall som du vill öppna.
Du kan se om en mall är avsedd för ordbehandling eller sidlayout genom att trycka i ett hörn på dokumentet (så att varken text eller objekt är markerade), trycka på
 och sedan trycka på fliken Dokument och kontrollera om Dokumentbrödtext är påslaget. Om det är på är det ett ordbehandlingsdokument, och om det är av är det ett sidlayoutdokument.
och sedan trycka på fliken Dokument och kontrollera om Dokumentbrödtext är påslaget. Om det är på är det ett ordbehandlingsdokument, och om det är av är det ett sidlayoutdokument.Gör något av följande:
Lägg till eller redigera text: I ett ordbehandlingsdokument börjar du helt enkelt att skriva. Den blinkande insättningspunkten visar var texten kommer att börja. I ett sidlayoutdokument lägger du till en textruta (se nedan) och börjar skriva. Om du vill redigera text markerar du texten och börjar skriva. Om du vill formatera den markerade texten öppnar du textreglagen genom att trycka på
 .
.Ersätt platshållartext: Tryck på platshållartexten och skriv egen text. Vissa mallar innehåller platshållartext av typen lorem ipsum (låtsaslatin), men texten du skriver blir på det språk du använder.
Lägg till nya textrutor, bilder, former eller andra objekt: Tryck på
 och sedan på en av objektknapparna. Textrutor kategoriseras som en form i kategorin Enkla.
och sedan på en av objektknapparna. Textrutor kategoriseras som en form i kategorin Enkla.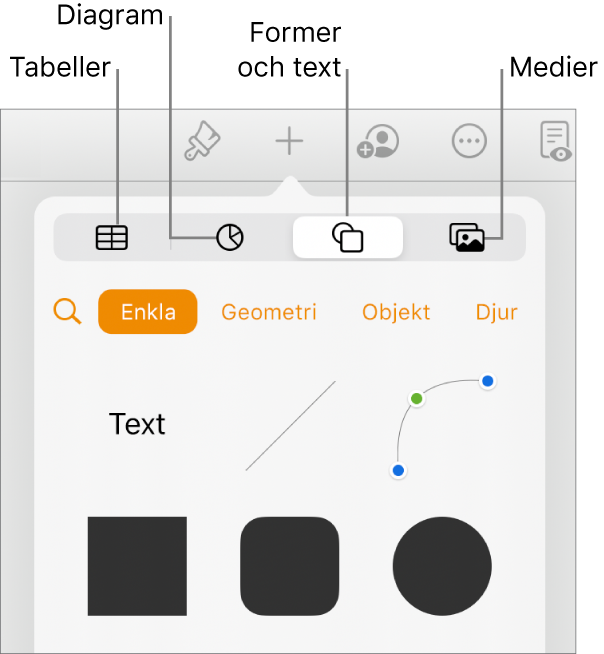
Ersätt platshållarbilder: Tryck på
 i det nedre högra hörnet av en platshållarbild för att välja en egen bild.
i det nedre högra hörnet av en platshållarbild för att välja en egen bild.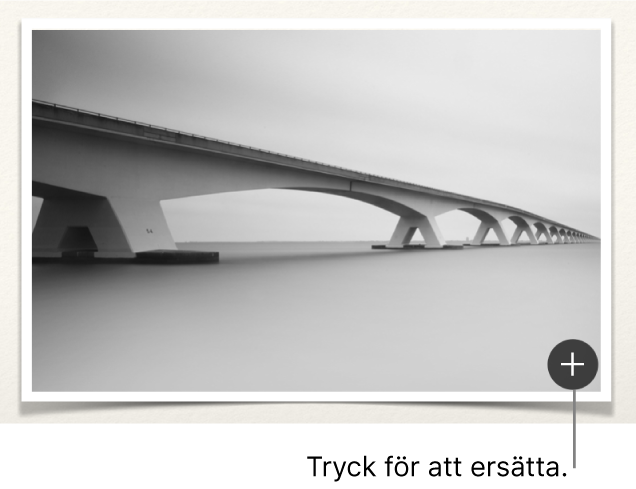
Lägg till en sida: I ett ordbehandlingsdokument läggs en ny sida automatiskt till när du skrivit ända till slutet på en sida. Om du vill veta hur du lägger till sidor manuellt, och hur du lägger till en sida i ett sidlayoutdokument, läser du Lägga till sidor i Pages på iPad.
Ångra eller gör om de senaste ändringarna: Om du vill ångra de senaste ändringarna trycker du på
 överst på skärmen. Om du ångrar dig håller du på
överst på skärmen. Om du ångrar dig håller du på  och trycker sedan på Gör om.
och trycker sedan på Gör om.
När du är klar stänger du dokumentet och återgår till dokumenthanteraren genom att trycka på Dokument eller på
 (ditt dokument sparas automatiskt medan du arbetar).
(ditt dokument sparas automatiskt medan du arbetar).Senare kan du ändra namnet på dokumentet eller ändra var det ska sparas.