
Ansluta objekt med en linje i Pages för iCloud
Du kan koppla samman två objekt med en böjd, rak eller rätvinklig anslutningslinje. Om du flyttar det ena eller båda de anslutna objekten, förblir de sammankopplade av linjen. Den här funktionen är särskilt användbar när du skapar ett flödesdiagram.
Innan du gör det här lägger du till två objekt på sidan och ser till att vart och ett är inställt på Stanna på sidan i avsnittet Ordna i formatsidofältet ![]() till höger.
till höger.
Klicka på knappen Form
 i verktygsfältet.
i verktygsfältet.Välj kategorin Enkla till vänster och klicka sedan på den böjda anslutningslinjen till höger när du vill lägga till den på sidan (du kan ändra den till en rak eller rätvinklig linje senare).
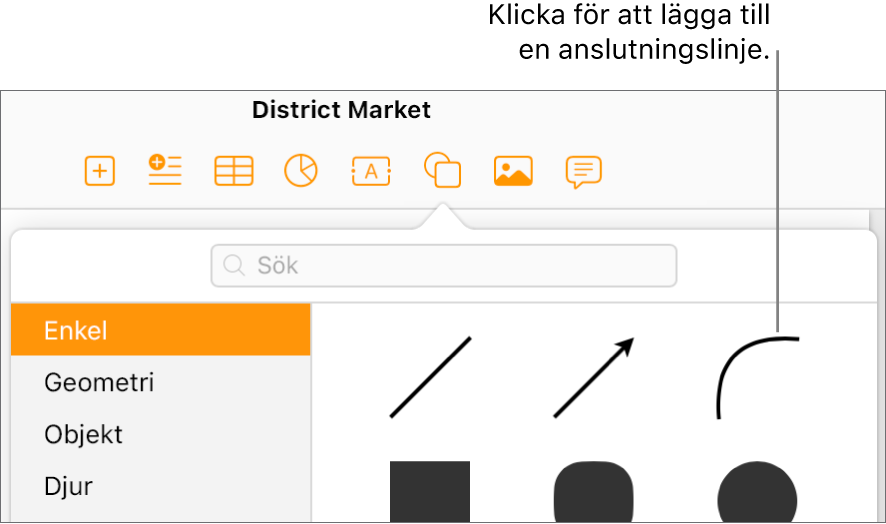
Tips: Om två objekt är valda i ditt dokument när du lägger till anslutningslinjen ansluts de automatiskt.
Dra en slutpunkt på anslutningslinjen till ett objekt tills den snäpper fast i objektet (en blå kontur visas runt objektet). Dra sedan den andra slutpunkten tills linjen snäpper fast i ett annat objekt.
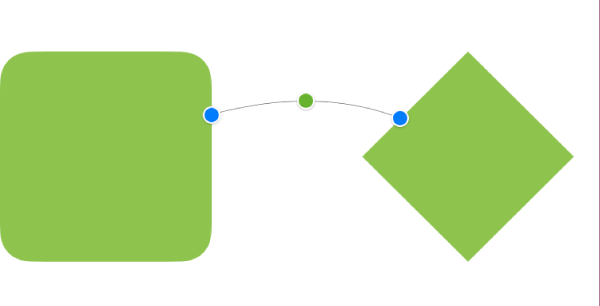
Om linjen inte fäster vid objektet ska du se till att objektet är inställt på Stanna på sidan (klicka på Ordna högst upp i formatsidofältet
 till höger och klicka sedan på Stanna på sidan).
till höger och klicka sedan på Stanna på sidan).Gör något av följande medan linjen fortfarande är markerad:
Ändra den böjda linjen till en rak eller rätvinklig linje: Klicka på Ordna högst upp i formatsidofältet
 och klicka sedan på Rak eller Hörna (nedanför Anslutning).
och klicka sedan på Rak eller Hörna (nedanför Anslutning).Ändra mellanrummet mellan slutpunkterna på linjen och objekten: Klicka på Ordna högst upp i formatsidofältet
 och justera sedan start- och slutvärdena för Förskjutning (nedanför Anslutning).
och justera sedan start- och slutvärdena för Förskjutning (nedanför Anslutning).Ändra vinklarnas eller kurvans placering: Dra den gröna punkten mitt på linjen (du kanske måste göra linjen längre för att kunna se punkten).
Tips: När du ser en rak linje i ditt dokument kan du se att det är en anslutningslinje (jämfört med en standardlinje) om en grön prick visas i mitten av den när du väljer den. Standardlinjer har (liksom pilarna) ingen grön prick.
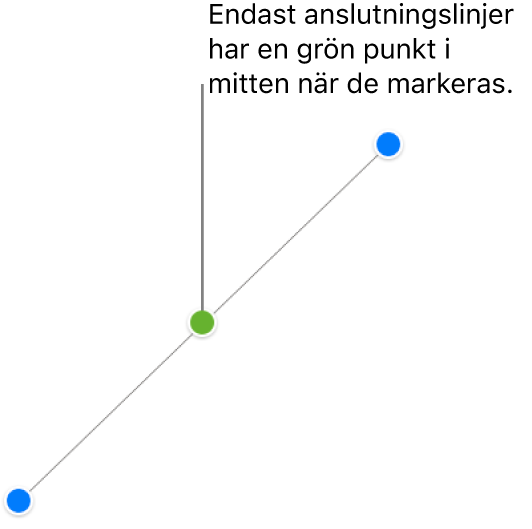
Du kan också ändra utseendet på en anslutningslinje precis som på alla andra linjer genom att ändra dess tjocklek, färg, linjestil och slutpunkter, eller lägga till effekter som en skugga. Läs mer i Anpassa utseendet på objekt i Pages för iCloud.