
Redigera diagramtext, markeringar och etiketter i Pages för iCloud
Du kan lägga till diagramförklaringar, axeletiketter och andra diagrammarkeringar för att framhäva dina data. Du kan också ändra typsnitt, textstorlek och stil på texten.
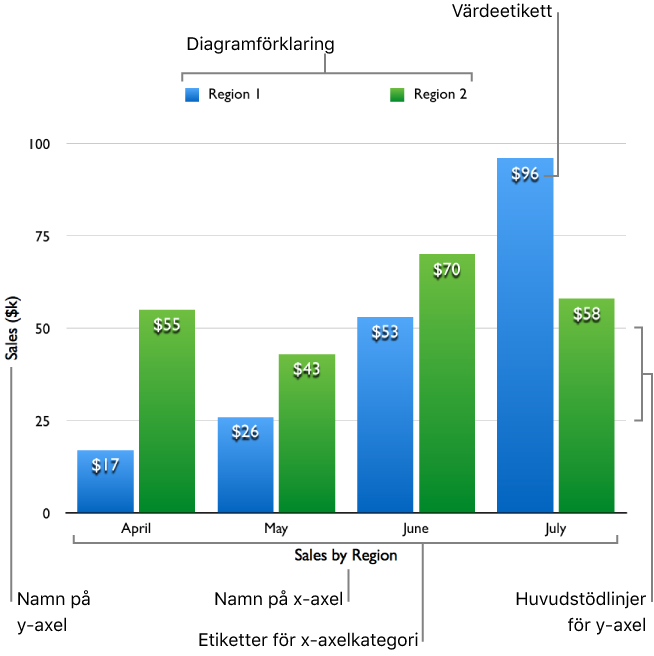
Ändra textens typsnitt, storlek eller stil
Du kan ändra typsnitt, typsnittsstil och storlek för all text i ett diagram på samma gång.
Klicka på Diagram längst upp i sidofältet Format
 till höger och använd sedan reglagen under Diagramtypsnitt och textstorlek till att göra något av följande:
till höger och använd sedan reglagen under Diagramtypsnitt och textstorlek till att göra något av följande:Ändra typsnitt och typsnittsstil: Klicka på den första popupmenyn och välj ett typsnitt. Klicka sedan på nästa popupmeny och välj en stil (fetstil, kursiv stil och så vidare).
Ändra typsnittsstorleken: Klicka på den lilla eller stora A-knappen en eller flera gånger för att göra typsnittet mindre eller större.
I de fördefinierade diagramstilarna används olika typsnittsstorlekar för etiketter och andra textelement. När du gör typsnittet större eller mindre ökas eller minskas alla textelement proportionellt. Du kan inte välja ett enskilt textelement och ändra storlek för endast det elementet.
Lägga till värdeetiketter
Du kan visa värdet för varje datapunkt i en dataserie. Värdena kan vara formaterade som tal, valutor, procentandelar med mera.
I sidofältet Format
 sidofält till höger gör du något av följande för att lägga till värden till diagrammet:
sidofält till höger gör du något av följande för att lägga till värden till diagrammet:För kolumn-, stapel-, linje-, områdes- och radardiagram: Klicka på Serie längst upp i sidofältet och klicka sedan på popupmenyn Värdeetiketter och välj ett numeriskt format.
För cirkeldiagram: Klicka på Tårtbitar högst upp i sidofältet, klicka sedan på popupmenyn Värdedataformat och välj ett talformat.
För munkdiagram: Klicka på Segment högst upp i sidofältet, klicka sedan på popupmenyn Värdedataformat och välj ett talformat.
För bubbel- eller punktdiagram: Klicka på Serier högst upp i sidofältet, klicka sedan på popupmenyn Värdedataformat och välj ett talformat.
Gör ytterligare formateringsval med hjälp av de alternativ som visas i sidofältet (under popupmenyn Värdeetiketter eller Värdedataformat), till exempel antalet decimaler.
Mer information om alternativ finns i Formatera celler som valuta, datum och mer i Pages för iCloud.
Om du vill lägga till ett prefix eller suffix eller positionera värdeetiketten gör du något av följande:
Lägga till prefix eller suffix: Ange prefixet eller suffixet i det motsvarande fältet. Det du anger läggs till före eller efter etiketten.
Positionera värdeetiketter: Välj ett alternativ från popupmenyn Plats.
Om du redigerar ett bubbeldiagram kan du också välja vilket dataserievärde som ska visas. Se till att kryssrutan Värden är markerad och välj sedan X, Y eller Storlek från popupmenyn.
Ändra axeletiketter
Du kan ange vilka etiketter som ska visas på en axel, redigera deras namn och ändra deras riktning.
Obs! Axelalternativen varierar beroende på typ av diagram (du kan till exempel inte lägga till ett axelnamn i ett radardiagram) och är inte tillgängliga för cirkel- och munkdiagram.
Klicka på Axel högst upp i sidofältet Format
 till höger, klicka på Värde (Y) eller Kategori (X) beroende på vilken axel du vill ändra (y eller x), gör sedan något av följande:
till höger, klicka på Värde (Y) eller Kategori (X) beroende på vilken axel du vill ändra (y eller x), gör sedan något av följande:Visa axelns namn: Markera kryssrutan Namn och skriv sedan axelnamnet.
Rita en linje längs axeln: Markera kryssrutan Axellinje.
Visa serienamn för kategoriaxeln: Se till att Kategori (X) har valts längst upp på fliken Axel och markera sedan kryssrutan Serienamn.
Visa kategorietiketter: Se till att Kategori (X) har valts längst upp på fliken Axel och markera sedan kryssrutan Kategorietiketter.
Ändra tabellvinkel: Klicka på popupmenyn Etikettvinkel och välj en riktning.
Ändra axlars rutlinjer
De flesta diagram har axelmarkeringar som du kan ändra på flera olika sätt. Du kan ändra axelskalan, ändra intervall och frekvens för rutnätslinjer och visa eller dölja gradmarkeringar.
Obs! Axelalternativen varierar beroende på typ av diagram.
Klicka på Axel högst upp i sidofältet Format
 till höger och klicka sedan på Värde (Y) eller Kategori (X) beroende på vilken axel du vill ändra (y eller x).
till höger och klicka sedan på Värde (Y) eller Kategori (X) beroende på vilken axel du vill ändra (y eller x).Gör något av följande:
Ändra skalan för värdeaxeln: Välj ett alternativ från popupmenyn Axelskala. Du kan välja linjär, logaritmisk (endast för icke-kumulativa diagram) eller procent (endast för kumulativa diagram).
Ställ in högsta- och lägstavärden för värdeaxeln: Ange ett värde i de motsvarande skalfälten.
Ställ in steg för stora och små rutnätslinjer för värdeaxeln: Ange ett värde i de motsvarande stegfälten.
Visa rutnätslinjer: Markera kryssrutorna för de rutnätslinjer som du vill visa.
Om du arbetar med ett radardiagram kan du också klicka på popupmenyn under Radiella linjer (på fliken Kategori (X)) och välja en linjetyp.
Visa gradmarkeringar: Markera kryssrutan Gradmarkeringar.
Om du arbetar med ett radardiagram och vill att gradmarkeringarna bara ska visas på y-axeln markerar du kryssrutan Endast axellinje.
Lägga till eller redigera en teckenförklaring
För att visa förklaringen klickar du på Diagram högst upp i sidofältet Format till höger och markerar sedan kryssrutan Förklaring.
Klicka på Ändra diagramdata under diagrammet (du måste markera diagrammet för att se det) och redigera sedan rad- eller kolumnrubriker i diagrammets datatabell.
Om du vill flytta eller ändra storlek på teckenförklaringen markerar du teckenförklaringen (klicka på diagrammet och sedan på teckenförklaringen) och gör sedan något av följande:
Flytta teckenförklaringen: Dra teckenförklaringen till en ny plats.
Ändra storlek på teckenförklaringen: Dra handtagen på teckenförklaringens vänstra eller högra sida.
Lägga till referenslinjer i diagram
Du kan lägga till referensrader för att visa genomsnitt, median, minimum- och maximumvärden i ett diagram (undantaget kumulativa diagram, diagram med dubbla axlar, cirkel- och munkdiagram). Du kan även lägga till anpassade referenslinjer för att visa valfria värden.
Klicka på Axel högst upp i sidofältet Format
 till höger och klicka sedan på knappen Värde.
till höger och klicka sedan på knappen Värde.Klicka på popupmenyn Lägg till referenslinje och välj sedan en typ:
Ett automatiskt beräknat värde: Välj Genomsnitt, Median, Maximum eller Minimum och ändra namnet om du vill.
Ett anpassat värde: Välj Anpassat och ange därefter en siffra för referenslinjen och eventuellt ett namn.
Du kanske till exempel vill visa en linje som representerar förra årets försäljningssiffra.
Gör något av följande:
Göm referenslinjens namn eller värde: Avmarkera kryssrutan.
Lägga till en till referenslinje: Klicka på popup-menyn Lägg till referenslinje och välj en ny typ.
Du kan lägga till upp till fem referenslinjer.
Ta bort en referensrad: Flytta pekaren över referensraden i sidofältet och klicka sedan på papperskorgen som visas.
Lägga till dataserienamn i punkt-, bubbel-, cirkel- eller munkdiagram
Du kan lägga till etiketter i dataserien som anger den typ av data som visas i ett punkt-, bubbel-, cirkel- eller munkdiagram.
Gör något av följande:
För spridnings- eller bubbeldiagram: Klicka på Serie högst upp i sidofältet Format
 sidofält till höger och markera sedan kryssrutan Visa serienamn.
sidofält till höger och markera sedan kryssrutan Visa serienamn.Tips: Om vissa etiketter överlappar varandra i ett bubbeldiagram avmarkerar du kryssrutan Visa etiketter framtill om du vill visa varje etikett ovanpå dess bubbla, men möjligtvis bakom andra bubblor.
För cirkel- eller munkdiagram: Klicka på Tårtbitar eller Segment högst upp i sidofältet Format
 till höger och markera sedan kryssrutan Datapunktsnamn.
till höger och markera sedan kryssrutan Datapunktsnamn.
Ändra etiketter i ett interaktivt diagram
Som förval har interaktiva diagram ett reglage och knappar som du kan använda för att visa diagramdata. Dra eller klicka på reglaget för att ändra vilka data som visas. Du kan också välja att interagera genom att enbart använda knappar.
Du kan också placera namnet på datauppsättningen över eller under ett interaktivt diagram.
Välj ett interaktivt diagram och klicka sedan på Diagram överst i sidofältet Format
 till höger.
till höger.Gör något av följande:
Ändra de interaktiva reglagen: Klicka på popupmenyn Interaktiva diagram och välj sedan Reglage och knappar eller Endast knappar.
Ändra datanamnets plats: Klicka på popupmenyn Datanamn (under Interaktivt diagram) och välj sedan Ovanför eller Nedanför.
Du kan också lägga till en titel och bildtext till dina diagram. Se Lägga till en titel eller bildtext till objekt.