
Samarbeta i ett delat dokument i Pages för iCloud
Oavsett om du är ägare av ett delat dokument eller har blivit inbjuden till att samarbeta kan du, när du har öppnat dokumentet, se ändringar som andra gör i realtid, snabbt hoppa till ställen där andra gör redigeringar och mycket annat. Antalet personer som redigerar eller visar dokumentet (förutom du själv) visas vid knappen Samarbeta ![]() i verktygsfältet, och deras namn (eller e-postadresser eller telefonnummer) visas i deltagarlistan.
i verktygsfältet, och deras namn (eller e-postadresser eller telefonnummer) visas i deltagarlistan.
Acceptera en inbjudan till att samarbeta
När du får en länk till ett delat dokument är det ägarens inställningar för åtkomst och behörighet, vilka versioner av Pages och macOS som är installerade på datorn och om du använder iCloud Drive som avgör vad som händer när du klickar på länken.
Innan du börjar ska du se till att du uppfyller de lägsta systemkraven för samarbete.
Klicka (eller tryck om du tittar på inbjudan på en iPhone eller iPad) på länken i e-postmeddelandet, meddelandet eller inlägget du fick.
Om den e-postadress eller det telefonnummer som användes för att bjuda in dig inte är kopplat till ditt Apple-ID följer du instruktionerna som visas för att lägga till e-postadressen eller telefonnumret till ditt Apple-ID.
Obs! Om du inte vill associera en annan e-postadress med ditt Apple-ID kan du istället be ägaren av det delade dokumentet att bjuda in dig igenom genom att använda en e-postadress eller ett telefonnummer som redan associerats med ditt Apple-ID.
Om du får frågan loggar du in med ditt Apple-ID eller följer alla instruktioner som visas.
Dokumentet visas beroende på följande:
På en Mac: Dokumentet öppnas i Pages för Mac eller i Pages för iCloud, beroende på om iCloud Drive har ställts in på Mac-datorn och om du är inloggad, och beroende på bar du klickade på länken (till exempel i Mail på Mac-datorn eller på en webbsida), och beroende på om du har macOS 12 eller senare och Pages 12.2 eller senare på datorn.
På iCloud.com på en Mac- eller Windows-dator: Om du är inloggad på iCloud.com öppnas dokumentet i Pages för iCloud och läggs till i din dokumenthanterare och iCloud Drive.
På en iPhone med iOS 15.0 eller senare och Pages 12.2 eller senare: Dokumentet öppnas i Pages på enheten och läggs till i dokumenthanteraren.
På en iPad med iPadOS 15.0 eller senare och Pages 12.2 eller senare: Dokumentet öppnas i Pages på enheten och läggs till i dokumenthanteraren.
På en Android-enhet eller en enhet utan iOS 15.0, iPadOS 15.0 eller senare och Pages 12.2 eller senare: Dokumentet öppnas i en webbläsare där du kan se men inte redigera det.
Samarbeta i ett delat dokument
Öppna det delade dokumentet.
Om du inte ser dokumentet du letar efter i dokumenthanteraren, klickar du på länken i e-postmeddelandet, meddelandet eller inlägget som du fått och loggar in med ditt Apple-ID om du uppmanas till det.
Om du inte kan öppna dokumentet läser du Acceptera en inbjudan till att samarbeta.
Redigera dokumentet.
Ändringar som du och andra gör i dokumentet införs i realtid. Markörer och markeringar av text och objekt visas med olika färger för att indikera var andra för närvarande gör ändringar. Flytta pekaren över en markör om du vill se vem som redigerar.
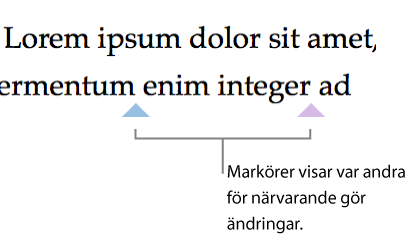
Obs! Om ett delat dokument använder formateringskonventioner för ett annat språk än ditt primära språk visas ett meddelande vid dokumentets nederkant där det anges vilken formatering som används.
Gör något av följande:
Se vem som arbetar i dokumentet: Klicka på knappen Samarbeta
 i verktygsfältet för att se deltagarlistan, som visar vem som har anslutit sig till dokumentet och vem som för närvarande redigerar eller visar det.
i verktygsfältet för att se deltagarlistan, som visar vem som har anslutit sig till dokumentet och vem som för närvarande redigerar eller visar det. Om du är ägaren och åtkomsten är inställd på "Bara personer som du bjuder in" ser du e-postadressen eller telefonnumret (istället för namnet) för personer som du bjudit in men som ännu inte öppnat dokumentet.
Följ någons redigeringar: Klicka på punkten till höger om namnet för att se var den personen arbetar. Om du inte ser en punkt har personen inte dokumentet öppet.
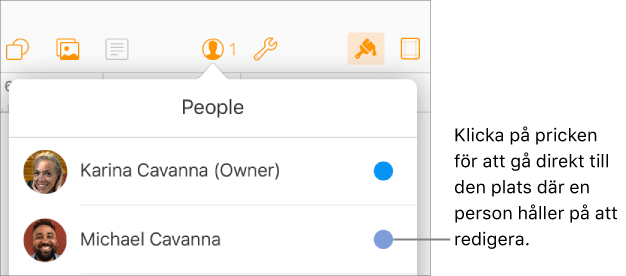
Dölja eller visa aktivitet (markörer eller markeringar med olika färger): Klicka på knappen Visa
 i verktygsfältet, och välj sedan Göm samarbetsaktivitet eller Visa samarbetsaktivitet.
i verktygsfältet, och välj sedan Göm samarbetsaktivitet eller Visa samarbetsaktivitet. Bjuda in andra: Om du har en Mac med macOS 12.0 eller senare och ägaren av det delade dokumentet har gett dig behörighet att bjuda in andra till samarbete, klickar du på Lägg till personer, väljer hur du vill skicka inbjudan och klickar sedan på Dela.
Obs! Mer information om ändringarna som görs av deltagare (till exempel, en lista över ändringar som gjorts sedan senaste gången du öppnade dokumentet) hittar du genom att öppna dokumentet i Pages för Mac, Pages för iPhone eller Pages för iPad och klicka eller trycka på knappen Samarbeta i verktygsfältet och sedan på Visa all aktivitet.
Avregistrering från ett delat dokument
Om du inte längre vill ha tillgång till ett dokument som delats med dig kan du avregistrera dig från deltagarlistan.
Gör något av följande:
Med dokumentet öppet: Klicka på Samarbeta
 i verktygsfältet.
i verktygsfältet.I dokumenthanteraren: Klicka på Delat (till vänster) och välj sedan dokumentet. Klicka på knappen Mer
 och välj sedan Samarbetsinformation.
och välj sedan Samarbetsinformation.
Flytta markören över ditt namn och klicka på de tre punkterna som visas och välj sedan Ta bort mig.
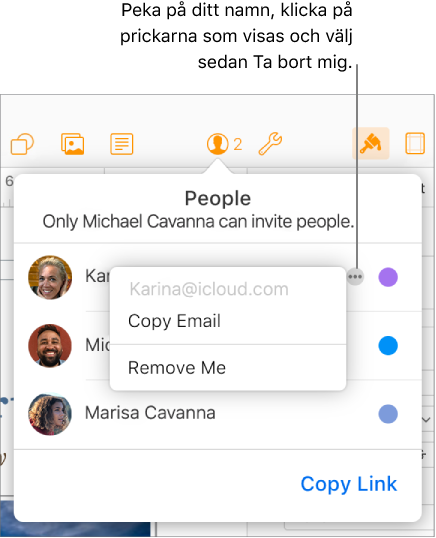
Om du avregistrerar din åtkomst tas ditt namn bort från deltagarlistan och ditt dokument raderas från iCloud Drive. Om du senare vill komma åt dokumentet på nytt klickar du på den ursprungliga länken för att öppna det.
Hitta dokument som andra har delat med dig.
Gör något av följande:
Hitta länken för det delade dokumentet som skickades till dig (exempelvis i det ursprungliga e-postmeddelandet eller texten) och klicka på den.
Om du har öppnat dokumentet tidigare klickar du på Delat till vänster om dokumenthanteraren och letar reda på dokumentet. Om det finns flera delade dokument än vad som får plats i den aktuella vyn, klickar du på Visa alla i det övre högra hörnet.
Om du raderar ett delat dokument från dokumenthanteraren och senare vill se det igen, klicka på den ursprungliga länken som du fick. Förutsatt att ägaren fortfarande delar dokumentet, visas dokumentet i dokumenthanteraren igen.