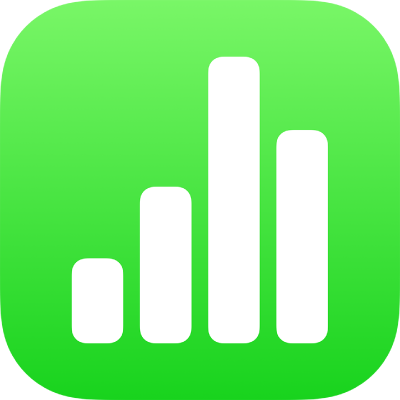
Lägga till eller ta bort rader och kolumner i Numbers på iPhone
Du kan lägga till, ta bort och ändra ordningen på rader och kolumner i en tabell. Det finns tre typer av rader och kolumner:
Textrader och textkolumner innehåller tabelldata.
Rubrikrader och rubrikkolumner (om det finns några) visas överst och till vänster på tabellen. De har oftast en annan bakgrundsfärg än textraderna, och används normalt till att identifiera vad raden eller kolumnen innehåller. Informationen i rubrikceller används inte i beräkningar, men texten i en rubrikcell kan användas i formler till att referera till hela raden eller kolumnen. En tabell kan innehålla upp till fem rubrikrader och fem rubrikkolumner.
Du kan låsa rubrikrader och rubrikkolumner så att de alltid är synliga när du rullar i kalkylbladet.
Sidfotsrader (om det finns några) visas i nederkanten av en tabell. En tabell kan innehålla upp till fem sidfotsrader.
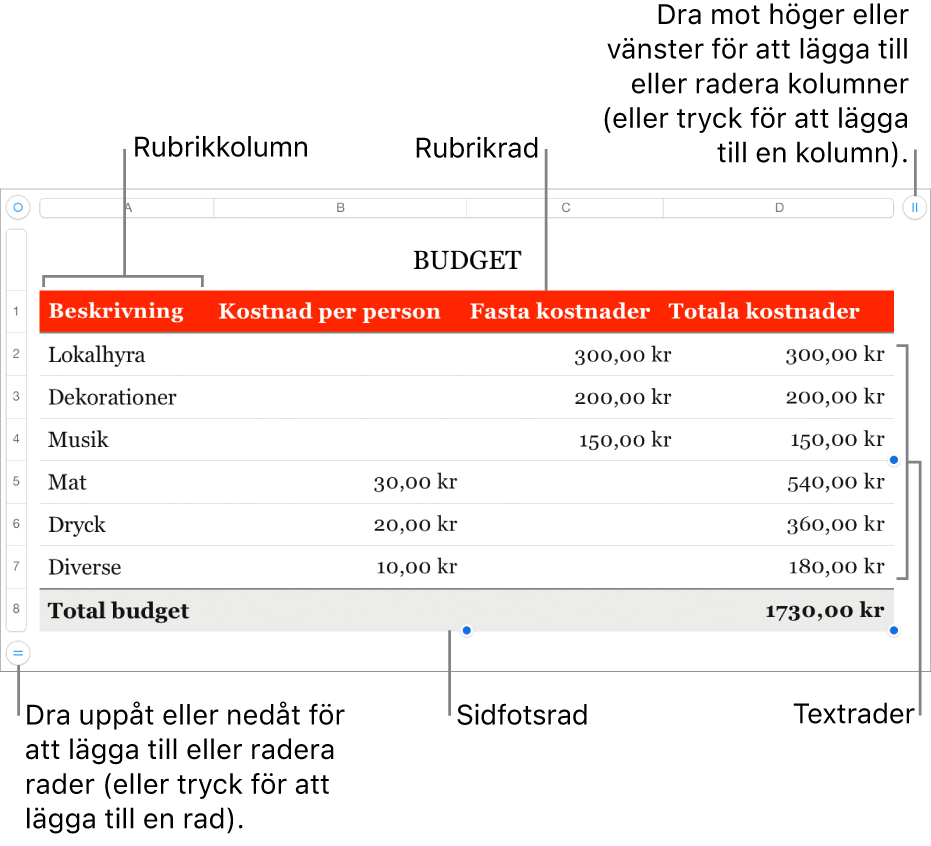
Lägga till eller ta bort rader och kolumner
Öppna appen Numbers
 på iPhone.
på iPhone.Öppna ett kalkylblad och tryck på tabellen.
Gör något av följande:
Lägg till eller radera en rad eller kolumn från kanten av en tabell: Tryck på
 i nedre vänstra hörnet av tabellen om du vill lägga till en rad. Dra
i nedre vänstra hörnet av tabellen om du vill lägga till en rad. Dra  nedåt eller uppåt om du vill lägga till eller ta bort flera rader. Tryck på
nedåt eller uppåt om du vill lägga till eller ta bort flera rader. Tryck på  i övre högra hörnet av tabellen om du vill lägga till en kolumn. Dra
i övre högra hörnet av tabellen om du vill lägga till en kolumn. Dra  om du vill lägga till eller ta bort flera kolumner. Du kan radera en rad eller kolumn förutsatt att alla dess celler är tomma.
om du vill lägga till eller ta bort flera kolumner. Du kan radera en rad eller kolumn förutsatt att alla dess celler är tomma.Ändra antalet rader eller kolumner i tabellen: Markera tabellen, tryck på
 och sedan på Tabell. Använd
och sedan på Tabell. Använd 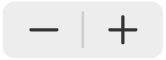 bredvid Rader eller Kolumner, eller tryck på antalet rader eller kolumner och ange ett nytt värde.
bredvid Rader eller Kolumner, eller tryck på antalet rader eller kolumner och ange ett nytt värde.Infoga en rad eller kolumn i en tabell: Markera en intilliggande rad eller kolumn (tryck på radnumret eller kolumnbokstaven), tryck på
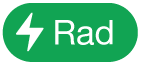 eller
eller  och tryck sedan på ett placeringsalternativ.
och tryck sedan på ett placeringsalternativ.Infoga flera rader eller kolumner inuti en tabell: Markera lika många rader eller kolumner som du vill infoga intill platsen där du vill infoga dem. Tryck på
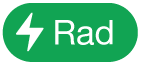 eller
eller  och tryck sedan på ett placeringsalternativ.
och tryck sedan på ett placeringsalternativ.Radera en rad eller kolumn inuti en tabell: Markera raden eller kolumnen och tryck sedan på Radera i kontextmenyn.
Lägga till, ta bort eller låsa rubrikrader och rubrikkolumner
Om du lägger till rubrikrader, rubrikkolumner eller sidfotsrader konverteras befintliga rader eller kolumner till rubriker eller sidfötter. Om den översta raden i en tabell till exempel innehåller data och du lägger till en rubrikrad, konverteras den översta raden till en rubrikrad som innehåller samma data.
Du kan låsa rubrikrader eller rubrikkolumner så att de alltid är synliga när du rullar i kalkylbladet.
Öppna appen Numbers
 på iPhone.
på iPhone.Öppna ett kalkylblad och tryck på tabellen.
Tryck på
 , tryck på Tabell och tryck sedan på Rubriker och sidfot.
, tryck på Tabell och tryck sedan på Rubriker och sidfot.Gör något av följande:
Lägg till eller radera rubriker och sidfötter: Tryck på
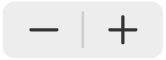 bredvid en sidhuvud- eller sidfotskategori.
bredvid en sidhuvud- eller sidfotskategori.Lås rubrikrader eller rubrikkolumner: Slå av eller på Lås rader eller Lås kolumner.
Gömma eller visa rader och kolumner
Det är praktiskt att kunna gömma rader och kolumner om du exempelvis behöver använda informationen i dem i formler, men inte vill att de ska synas.
Obs! Du kan inte gömma rader eller kolumner i en pivottabell, men du kan använda filter om du endast vill visa vissa data i pivottabellen. Se Filtrera data.
Öppna appen Numbers
 på iPhone.
på iPhone.Öppna ett kalkylblad och tryck på tabellen.
Gör något av följande:
Göm rader eller kolumner: Markera en eller flera rader eller kolumner som ska gömmas. Tryck på
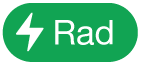 eller
eller  och tryck sedan på ett alternativ.
och tryck sedan på ett alternativ.Ett grått fält visas mellan kolumnbokstäverna eller radnumren för att visa var kolumner och rader är gömda.
Obs! Om raderna eller kolumnerna som du markerar innehåller hopslagna celler kanske du inte kan gömma de raderna eller kolumnerna. Om du t.ex. slår ihop två celler i en rad kan du gömma raden som innehåller de hopslagna cellerna, men du kan inte gömma kolumner som innehåller de hopslagna cellerna.

Visa gömda rader eller kolumner: Tryck på ett radnummer eller en kolumnbokstav. Tryck på
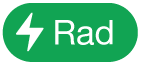 eller
eller  och tryck sedan på Sluta göm alla rader eller Sluta göm alla kolumner.
och tryck sedan på Sluta göm alla rader eller Sluta göm alla kolumner.
Visa filtrerade rader
Om du importerar kalkylblad från Numbers eller Microsoft Excel med filtrering påslagen kan en del rader i tabellen bli gömda (eller filtrerade). Du måste stänga av filtreringen om du vill visa de rader som blivit bortfiltrerade.
Öppna appen Numbers
 på iPhone.
på iPhone.Öppna ett kalkylblad och tryck på tabellen.
Tryck på
 i tabellens övre vänstra hörn. Tryck sedan på
i tabellens övre vänstra hörn. Tryck sedan på 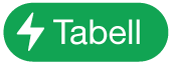 i det nedre högra hörnet av skärmen.
i det nedre högra hörnet av skärmen.Tryck på Stäng av filter (om detta inte visas används inga filter).
Tryck på Aktivera filter om du vill använda filtreringsvillkoren igen. Du kan inte lägga till eller redigera filtreringsvillkoren på en iPhone eller iPad.