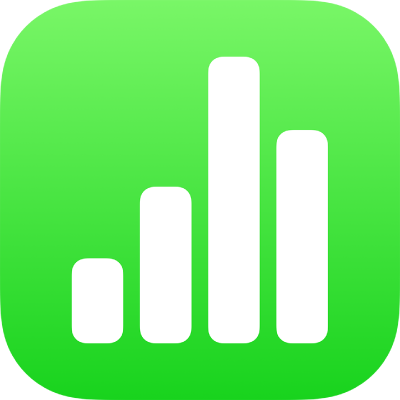
Formatera datum, valuta med mera i Numbers på iPhone
Du kan formatera en tabellcell med ett specifikt dataformat (till exempel siffror, valutor och procenttal) som bestämmer hur data i cellen visas och hur de används i beräkningar.
Du kan även ange hur många decimaler som ska visas i varje cell som innehåller ett tal, valutaenheter eller procentvärden, även om det exakta värdet som angivits i cellen visas med fler decimaler än du vill visa. Det är alltid det faktiska värdet som används i beräkningar, oavsett hur många decimaler som visas i cellen. Om en formel refererar till text i en cell används värdet som visas i beräkningen.
Du kan ändra en cells format även om du redan fyllt i innehåll i cellen. Om du t.ex. har en tabell som visar din månadsbudget kan du ställa in så att en valutasymbol (t.ex. kr) läggs till automatiskt i alla celler genom att formatera cellerna som valuta och sedan välja den symbol som du vill använda.
Formatera celler automatiskt
Som förval formaterar Numbers tabellceller automatiskt så att bokstäver och tal formateras och visas som du skriver dem. Om du ändar dataformatet för en cell kan du alltid återgå till det automatiska formatet.
Öppna appen Numbers
 på iPhone.
på iPhone.Öppna ett kalkylblad och markera cellerna eller tabellen som du vill formatera. Tryck sedan på
 .
.Tryck på Format och sedan på Automatiskt.
Tal
Som förval visar celler som är formaterade för tal så många decimaler som du anger. Du kan du ändra denna inställning så att alla celler som är formaterade för tal visar samma antal decimaler.
Ändringar för decimalinställningar gäller både för siffror och procent. Om du till exempel ändrar en cell med ett tal till procent ändras inte decimalantalet.
Öppna appen Numbers
 på iPhone.
på iPhone.Öppna ett kalkylblad och markera cellerna eller tabellen som du vill formatera. Tryck sedan på
 .
.Tryck på
 till höger om Nummer, Vetenskaplig eller Bråk.
till höger om Nummer, Vetenskaplig eller Bråk.Tryck på ett format (Nummer, Vetenskaplig eller Bråk).
Ställ in antalet decimaler som ska visas och andra visningsalternativ.
Valuta (enheter för penningvärde)
Celler som är formaterade som valuta är förvalda att visa två decimaler. Du kan ändra den här inställningen så att celler visar så många decimaler som du skriver in i dem, eller så att alla celler visar samma antal decimaler.
Öppna appen Numbers
 på iPhone.
på iPhone.Öppna ett kalkylblad, markera cellerna eller tabellen som du vill formatera, tryck på
 och sedan på Format.
och sedan på Format.Tryck på
 till höger om Valuta.
till höger om Valuta.Om du vill ändra hur många decimaler som visas gör du något av följande:
Visa så många decimaler som du anger i varje cell: Tryck på
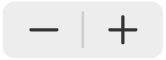 bredvid Decimaler tills inställningen Auto visas.
bredvid Decimaler tills inställningen Auto visas.Öka eller minska antalet decimaler som visas: Tryck på
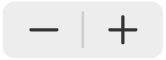 bredvid Decimaler.
bredvid Decimaler.
Om du vill visa avgränsare för tusental aktiverar du Avgränsare för tusental.
Om du vill visa negativa värden med parentes aktiverar du Bokföringsstil. Om du vill välja en annan visningsstil trycker du på ett svart eller ett rött alternativ.
Vill du välja en valutasymbol trycker du på Valuta och sedan på symbolen du vill använda.
Procent
Som förval visar celler som är formaterade för procent så många decimaler som du skriver i dem. Du kan du ändra denna inställning så att alla celler visar samma antal decimaler.
Ändringar av decimalinställningarna gäller för både procent och tal inom ett markerat cellintervall. Om du till exempel ändrar formatet för en cell med procent till ett tal ändras inte decimalantalet.
Öppna appen Numbers
 på iPhone.
på iPhone.Öppna ett kalkylblad, markera cellerna eller tabellen som du vill formatera, tryck på
 och sedan på Format.
och sedan på Format.Tryck på
 till höger om Procent.
till höger om Procent.Gör något av följande:
Visa så många decimaler som du anger i varje cell: Tryck på
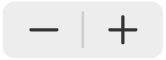 bredvid Decimaler tills inställningen Auto visas.
bredvid Decimaler tills inställningen Auto visas.Öka eller minska antalet decimaler som visas: Tryck på
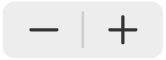 bredvid Decimaler.
bredvid Decimaler.
Om du vill visa avgränsare för tusental aktiverar du Avgränsare för tusental.
Om du vill välja hur negativa värden visas trycker du på ett rött eller svart alternativ.
Om du formaterar en cell som redan innehåller ett värde antas värdet vara en decimal och det konverteras till procent. 3 blir t.ex. 300 %.
Om ett procentvärde används i en formel används decimalvärdet. Ett värde som visas som 3 % används t.ex. med formatet 0,03 i en formel.
Datum och tid
Numbers tolkar automatiskt textsträngar som du skriver i ett identifierbart datumformat (t.ex. 170610).
Öppna appen Numbers
 på iPhone.
på iPhone.Öppna ett kalkylblad, markera cellerna eller tabellen som du vill formatera, tryck på
 och sedan på Format.
och sedan på Format.Tryck på
 till höger om Datum och tid.
till höger om Datum och tid.Tryck på de alternativ som motsvarar de visningsformat du vill använda för datum och tid.
Om du trycker på Inget visas inte något datum eller någon tid i cellen, även om ett datum eller en tid har angetts och använts i beräkningar.
Om du inte anger både ett datum och ett klockslag lägger Numbers till ett förvalt värde åt dig. Om du t.ex. skriver ”13:15” lägger Numbers till dagens datum som förval.
Tips: Numbers har ett tangentbord för snabb redigering av datum och tid. Du öppnar det genom att trycka på en cell som innehåller datum- och tidsdata och sedan trycka på ![]() . Du kan också trycka på
. Du kan också trycka på ![]() på tangentbordet.
på tangentbordet.
Tidslängder (tidsenheter)
Som förval är celler som innehåller tidslängdsdata automatiskt formaterade att visa alla tidsenheter du anger. Du kan ändra den här inställningen så att tidslängdsceller endast visar vissa tidsenheter (t.ex. endast timmar och inte minuter, sekunder eller millisekunder) även om mer exakta tidslängsvärden har angetts i cellen. De mer exakta värdena används fortfarande i formler som gör beräkningar baserade på tidsenheter.
Öppna appen Numbers
 på iPhone.
på iPhone.Öppna ett kalkylblad, markera cellerna eller tabellen som du vill formatera, tryck på
 och sedan på Format.
och sedan på Format.Tryck på
 till höger om Tidslängd.
till höger om Tidslängd.Vill du visa eller gömma skrivna tidsenheter trycker du för att välja ett alternativ under Format:
Inga: Gömmer alla skrivna tidsenheter.
Kort: Visar skrivna tidsenheter som förkortningar, t.ex. ”m” for minuter.
Långt: Visar skrivna tidsenheter i sin helhet.
Vill du visa samma sorts enheter avaktiverar du Automatiska enheter.
En intervallväljare visas.

Dra den vänstra eller högra änden av intervallreglaget så att det tidsintervall som du vill använda täcks, från veckor (V) till millisekunder (ms).
Tips: Numbers har ett tangentbord för snabb redigering av tidslängder. Du öppnar det genom att trycka på en cell som innehåller tidslängdsdata och sedan trycka på ![]() . Du kan också trycka på
. Du kan också trycka på ![]() på tangentbordet.
på tangentbordet.
Om du ändrar tidslängdsformatet när du redan har fört in data i cellerna anpassas de automatiskt till det nya tidslängdsformat du väljer.