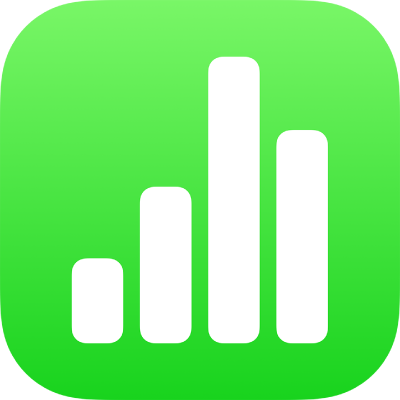
Fylla former och textrutor med färg eller en bild i Numbers på iPad
Du kan fylla former och textrutor med en enhetlig färg, en övertoning (två eller fler färger som tonas över i varandra) eller en bild.
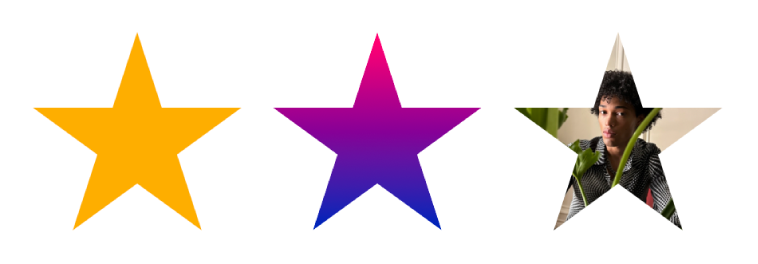
Fylla med en färg eller övertoning
Färgfyllningsvalen omfattar en uppsättning förinställda färger som är utvalda för att matcha den aktuella mallen. Du kan också skapa egna anpassade färgfyllningar genom att använda det fullständiga färghjulet eller andra färgreglage.
Markera en form eller textruta genom att trycka på den eller markera flera objekt.
Tryck på
 , tryck på Stil och sedan på Fyllning.
, tryck på Stil och sedan på Fyllning.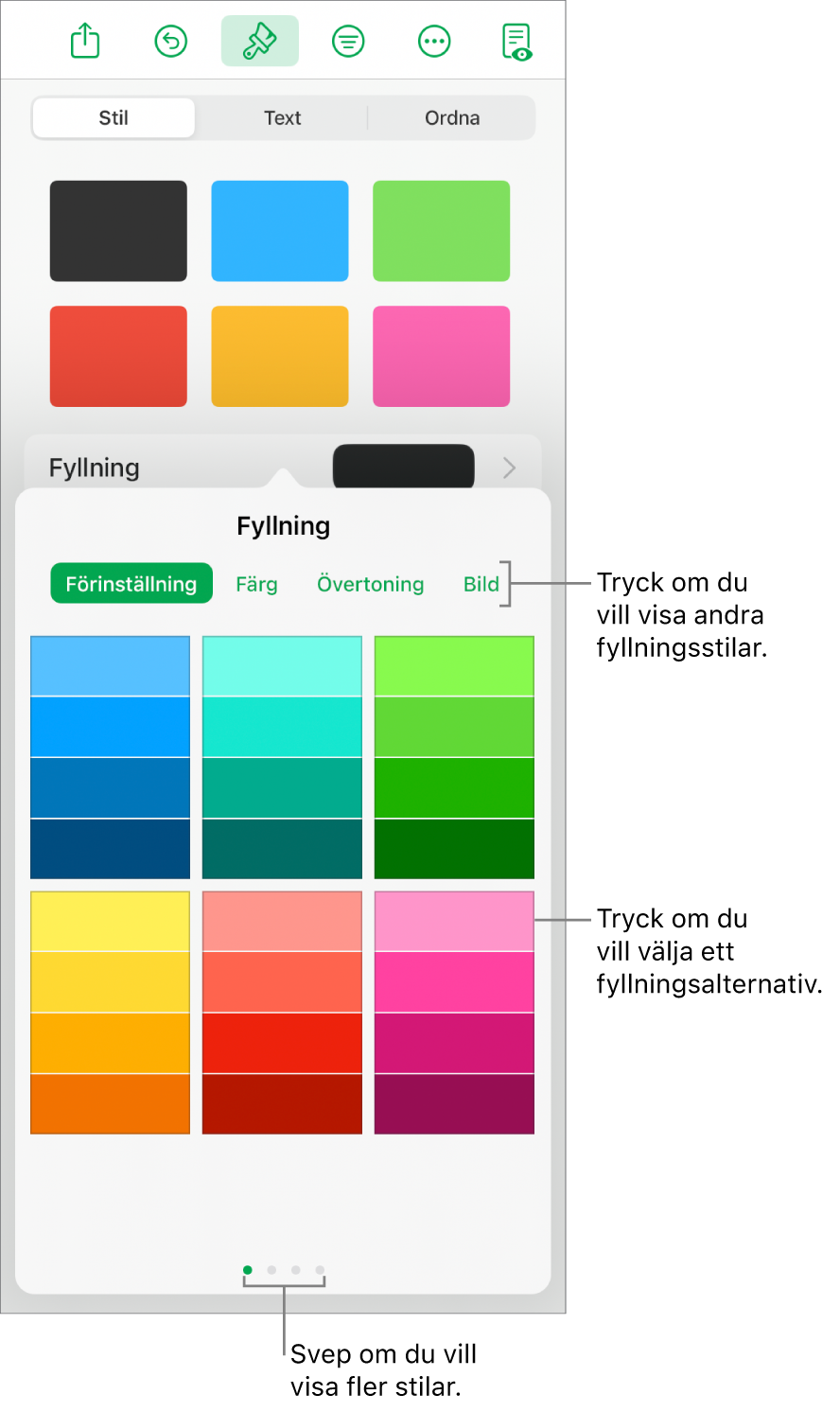
Välj något av följande:
En förinställd färg eller övertoning: Tryck på Förinställning, visa alla alternativ genom att svepa åt vänster och höger och tryck sedan på en färg.
Valfri färg: Tryck på Färg och sedan på en färg. Om du vill förhandsvisa färger i objektet håller du fingret på en färg och drar sedan över rutnätet. En färgetikett visas i varje förhandsvisad färg så att du enklare kan återskapa en exakt färg. Välj en färg genom att släppa fingret.
En tvåfärgad övertoningsfyllning: Tryck på Övertoning, tryck på Startfärg eller Slutfärg och tryck sedan på en färg. Du kan också svepa åt vänster för att använda färghjulet. Om du vill byta övertoningens riktning trycker du på Vänd färg. Om du vill ändra övertoningens vinkel drar du reglaget Vinkel.
En färg från en annan plats i kalkylbladet: Tryck på Färg och svep sedan åt vänster till färghjulet. Tryck på
 och tryck sedan på en färg utanför det markerade objektet. Om du vill förhandsvisa färger i objektet håller du på en färg på kalkylbladet och drar sedan över andra färger på kalkylbladet. Välj en färg genom att släppa fingret.
och tryck sedan på en färg utanför det markerade objektet. Om du vill förhandsvisa färger i objektet håller du på en färg på kalkylbladet och drar sedan över andra färger på kalkylbladet. Välj en färg genom att släppa fingret.En anpassad färg: Tryck på Färg, svep åt vänster till färghjulet och dra sedan reglaget runt hjulet. Om du vill ändra ljusstyrkan för färgen drar du det övre horisontella reglaget. Om du vill ändra färgens mättnad drar du reglaget längst ned. Om du vill återgå till föregående färg trycker du på cirkeln i mitten av färghjulet (den vänstra sidan visar den gamla färgen).
En anpassad färg du nyss skapat eller en färg du just valt från någon annan plats på kalkylbladet: Tryck på Färg, svep åt vänster till färghjulet och tryck sedan på en färgkälla till höger om
 .
.
Tips: Du kan också dra ett färgprov till en form eller textruta från Pages eller Keynote.
Göra en bildfyllning
Markera en form eller textruta genom att trycka på den eller markera flera objekt.
Tryck på
 , tryck på Stil och sedan på Fyllning.
, tryck på Stil och sedan på Fyllning.Tryck på Bild, tryck på Byt bild och gör sedan något av följande:
Tryck på en bild.
Tryck på Ta bild.
Tryck på Infoga från för att välja en bild från iCloud Drive.
Om bilden inte visas som förväntat, och du vill ändra hur bilden fyller objektet, trycker du på ett alternativ:
Originalstorlek: Placerar bilden i objektet utan att ändra bildens ursprungliga mått. Du kan ändra storleken på bilden genom att dra reglaget Skala.
Sträck ut: Ändrar bildens storlek så att den passar objektets mått. Detta kan leda till att bildens proportioner ändras.
Lägg kant i kant: Upprepar bilden inuti objektet. Du kan ändra storleken på bilden genom att dra reglaget Skala.
Skala efter fyllning: Gör bilden större eller mindre så att det inte blir något tomrum i objektet.
Skala till att passa: Ändrar bildens storlek så att den passar objektets mått, utan att bildens proportioner ändras.
Om du vill skapa en bildfyllning med en färgton slår du på Färgöverlägg. Tryck på Fyllning och välj en färg.
Om du vill göra färgtonen mer eller mindre genomskinlig drar du reglaget Opacitet.
Ta bort en fyllning
Markera en form eller textruta genom att trycka på den eller markera flera objekt.
Tryck på
 , tryck på Stil och sedan på Fyllning.
, tryck på Stil och sedan på Fyllning.Tryck på Förinställning och svep åt vänster till alternativen för svartvitt. Tryck på Ingen fyllning.