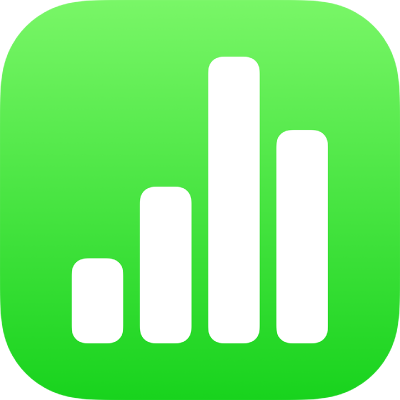
Lägga till stapel-, liggande stapel-, linje-, yt-, cirkel-, munk- och radardiagram i Numbers på iPad
Du skapar ett diagram, oavsett typ, genom att först lägga till ett diagram på ett blad och sedan markera de tabellceller med data som du vill använda. Du kan också markera alla data först och sedan skapa ett diagram som visar dessa data. Oavsett vilket sätt du väljer uppdateras diagrammet automatiskt när du ändrar data i tabellen.
Du kan importera ett kalkylblad med diagram från Microsoft Excel eller Numbers för Mac. Det importerade kalkylbladet kan skilja sig något från originalet. Om ett importerat kalkylblad har diagram med trendlinjer eller felstaplar kommer du till exempel inte att kunna redigera dem eller lägga till nya.
Tips: Du kan läsa om olika diagramtyper i mallen Diagramgrunder. Tryck på ![]() i bläddrarvy i kalkylbladshanteraren. Tryck sedan på Diagramgrunder i mallkategorin Enkla. Tryck på flikarna nära överkanten i en mall (Stapeldiagram, Interaktivt diagram osv.) så visas olika kalkylblad – varje blad förklarar en viss typ av diagram.
i bläddrarvy i kalkylbladshanteraren. Tryck sedan på Diagramgrunder i mallkategorin Enkla. Tryck på flikarna nära överkanten i en mall (Stapeldiagram, Interaktivt diagram osv.) så visas olika kalkylblad – varje blad förklarar en viss typ av diagram.
Skapa ett stapel-, liggande stapel-, linje-, yt-, cirkel-, munk eller radardiagram
Tryck på
 i verktygsfältet medan du visar Numbers i liggande riktning.
i verktygsfältet medan du visar Numbers i liggande riktning.Tryck på 2D, 3D eller Interaktivt så visas de typer av diagram som du kan lägga till. Svep sedan åt vänster eller höger så visas fler alternativ för varje diagramtyp.
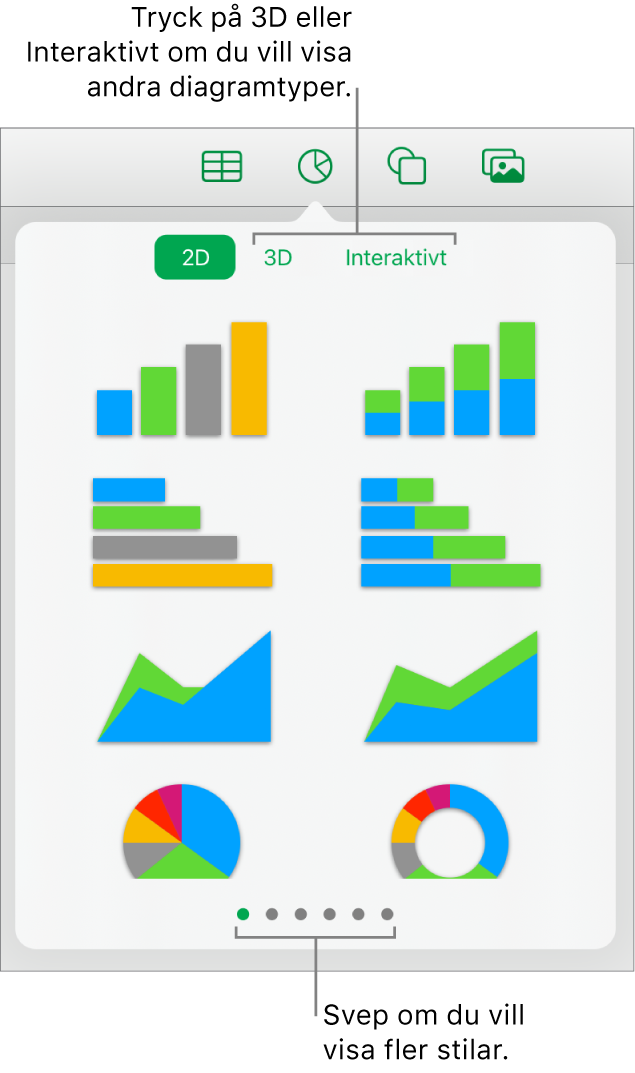
Obs! Kumulativa liggande stapel-, stapel- och ytdiagram visar två eller flera dataserier tillsammans.
Lägg till ett diagram på bladet genom att trycka på det. Dra det sedan dit du vill.
Tryck på diagrammet och markera tabellcellerna med de data som du vill använda.
Du kan markera celler i en eller flera tabeller och även tabeller från olika kalkylblad. När du redigerar datareferenserna för ett diagram visas en symbol på fliken för alla blad som innehåller data som används i diagrammet.
Om du vill ändra om rader eller kolumner ska visas som en dataserie eller inte trycker du på
 i verktygsfältet och sedan på ett alternativ.
i verktygsfältet och sedan på ett alternativ.Tryck på Klar i verktygsfältet.
Om du lägger till ett 3D-diagram visas
 i dess mitt. Du kan dra i det här reglaget om du vill justera diagrammets riktning.
i dess mitt. Du kan dra i det här reglaget om du vill justera diagrammets riktning.
Du kan när som helst ändra de data som avspeglas i diagrammet. Om du vill veta hur läser du Ändra diagramdata i Numbers på iPad.