
Lägga till eller ändra rader och kolumner i Numbers för iCloud
Du kan lägga till, radera och ändra ordningen för rader och kolumner i en tabell. Det finns tre typer av rader och kolumner:
Rader och kolumner med brödtext: Brödtextceller innehåller tabelldata, och visas under rubrikraderna och till höger om rubrikkolumnerna.
Rubrikrader och -kolumner (om sådana finns): Dessa visas längst upp och längs vänsterkanten i tabellen. De har vanligen en annan bakgrundsfärg jämfört med brödtextraderna, och de används vanligen för att identifiera vad raden eller kolumnen innehåller. Data i rubrikcellerna används inte i beräkningar, men texten i en rubrikcell kan användas i formler för att referera till hela raden eller kolumnen.
En tabell kan ha upp till fem rubrikrader och -kolumner. Du kan frysa (eller låsa) rubrikrader och -kolumner så att de alltid syns när du bläddrar i kalkylbladet.
Sidfotsrader (om sådana finns): Dessa visas i tabellens nederkant. En tabell kan ha upp till fem sidfotsrader.
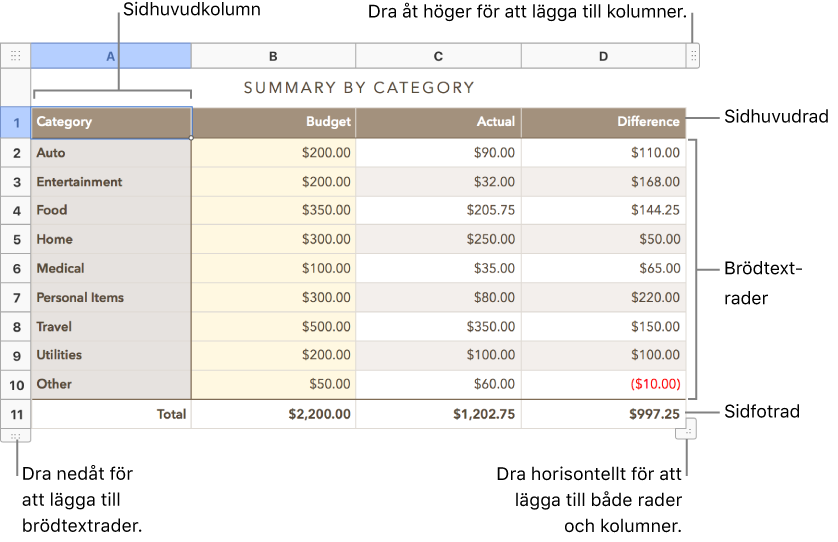
Lägga till eller ta bort brödtextrader och -kolumner
Du kan lägga till rader eller kolumner i nederkanten eller längs högerkanterna på en tabell. Du kan även infoga nya rader eller kolumner mellan de befintliga.
Klicka i tabellen och gör sedan något av följande:
Infoga eller radera en rad eller kolumn i tabellen: Flytta pekaren över ett radnummer eller en kolumnbokstav, klicka på pilen och välj sedan ett objekt.
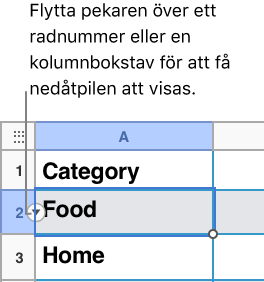
Lägga till eller radera rader eller kolumner i kanten på tabellen: Klicka på radmarkören längst ned i vänstra hörnet av tabellen för att lägga till en rad, eller dra den för att lägga till flera rader. Klicka på kolumnmarkören i det övre högra hörnet av tabellen för att lägga till en kolumn eller dra i den för att lägga till flera kolumner. Du kan även dra dessa markörer för att radera tomma rader eller kolumner.
Lägg till eller radera både rader och kolumner längs kanten på tabellen: Dra markören längst ned i högra hörnet av tabellen. Det raderar endast rader och kolumner om cellerna är tomma. Använd hörnmarkören för att radera rader och kolumner som har data genom att Alternativ-dra hörnmarkören.
Infoga flera rader eller kolumner på en gång: Markera så många rader eller kolumner någonstans i tabellen som det antal rader eller kolumner som du vill infoga. Klicka på pilen bredvid en av de valda radnumren eller kolumnbokstäverna, välj sedan att lägga till rader över eller under eller lägga till kolumner innan eller efter det befintliga avsnittet.
Radera flera rader eller kolumner på en gång: Klicka på pilen bredvid en av de markerade radnumren eller kolumnbokstäverna och välj sedan Radera markerade rader eller Radera markerade kolumner.
Lägga till och ta bort rubrikrader, rubrikkolumner och sidfotsrader
När du lägger till rubrikrader, rubrikkolumner eller sidfotsrader omvandlas befintliga rader eller kolumner till rubriker eller sidfötter. Om du till exempel har data i första raden av en tabell och lägger till en rubrikrad konverteras den första raden till en rubrikrad som innehåller samma data.
Du kan frysa rubrikrader eller -kolumner så att de alltid syns när du bläddrar i kalkylbladet.
Klicka på tabellen.
Klicka på Tabell längst upp i
 sidofältet Format till höger och gör sedan något av följande:
sidofältet Format till höger och gör sedan något av följande:Lägga till eller radera rubriker eller sidfötter: Klicka på popupmenyerna Sidhuvud och sidfot och välj sedan ett nummer.
Lås rubrikrader eller -kolumner: Klicka på popupmenyerna Rubrik och Fotrad och välj sedan Lås rubrikrader eller Lås rubrikkolumner. Lås upp genom att avmarkera Lås rubrikrader eller Lås rubrikkolumner så att kryssmarkeringen försvinner.
Flytta rader eller kolumner
Klicka på tabellen.
Markera en eller flera rader eller kolumner och gör sedan något av följande:
Flytta kolumner till en ny plats i tabellen: Dra till höger eller vänster om en annan kolumn.
Flytta rader till en ny plats i tabellen: Dra ovanför eller nedanför en annan rad.
Ändra storlek på rader eller kolumner
Klicka på tabellen.
Markera en eller flera rader eller kolumner och gör sedan något av följande:
Automatiskt ändra storlek för att få plats med innehållet: För markören över ett radnummer eller en kolumnbokstav, klicka på pilen som visas och välj sedan Anpassa höjd efter innehåll eller Anpassa bredd efter innehåll.
Ändra storleken fritt: Håll pekaren på raden under radnumret, eller på raden till höger om kolumnbokstaven, tills pekaren ändrar utseende till en linje med pilar som sträcker sig ut från båda sidorna. Dra i riktningen som du vill ändra storlek.
Visa eller dölj rader eller kolumner
Att dölja rader eller kolumner är användbart om du till exempel behöver använda deras data för formler, men inte vill att dessa data syns.
Välj en eller flera rader eller kolumner du vill dölja.
Obs! Om de rader eller kolumner du väljer innehåller sammanfogade celler kanske du inte kan gömma de raderna eller kolumnerna. Om du till exempel vill sammanfoga två celler i en rad kan du gömma den rad som innehåller de sammanfogade cellerna, men du kan inte gömma kolumner som innehåller de sammanfogade cellerna.
Flytta pekaren över ett radnummer eller kolumnbokstav, klicka på pilen och klicka sedan på nedpilen som visas och välj ett alternativ för dölja.
Visa dolda rader eller kolumner genom att välja en rad eller kolumn bredvid de dolda. Flytta pekaren över radnumret eller kolumnbokstaven, klicka på nedpilen och välj sedan ett alternativ för att visa.