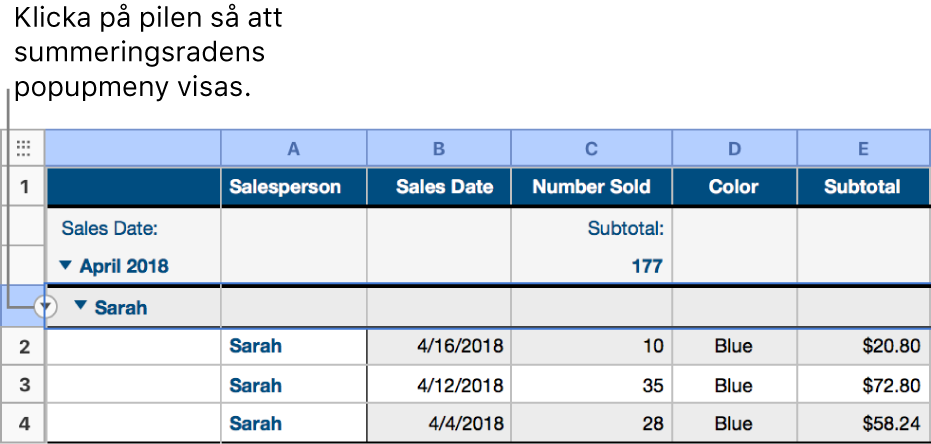Redigera grupper i en kategoriindelad tabell i Numbers för iCloud
Du kan finjustera hur data ska presenteras i en kategoriindelad tabell genom att ändra gruppering av datum (till exempel efter år istället för månad), ändra ordning på grupper eller rader, ändra etiketter och mycket mer.
Ändra hur datuminformation grupperas
Du kan ändra villkoren för hur datuminformation ska grupperas i en kategoriindelad tabell. Om informationen exempelvis är grupperad efter månad, kan du välja att gruppera den efter år, vecka och så vidare.
Markera tabellen, klicka på knappen Organisera
 i verktygsfältet och klicka sedan på Kategorier överst i sidofältet.
i verktygsfältet och klicka sedan på Kategorier överst i sidofältet.För kategorin som du vill redigera klickar du på popupmenyn vid Efter och väljer sedan hur du vill att data i den kategorin ska grupperas.
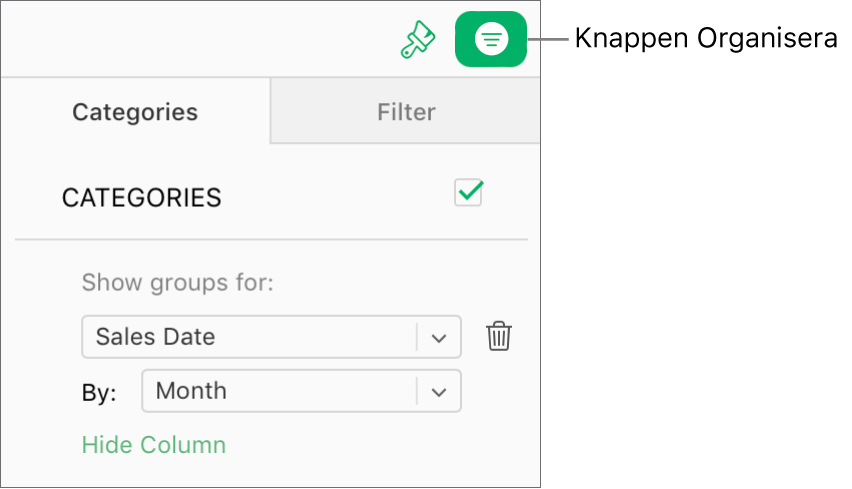
Obs! Om källkolumnen innehåller något annat än datuminformation, grupperas informationen efter Värde (oavsett vad som är valt i popupmenyn Efter).
Byta namn på en grupp
Du kan byta namn på en grupp när du vill. Om du ändrar namnet på en grupp så att det matchar en annan grupps namn, sammanfogas data i de två grupperna.
I sammanfattningsraden klickar du på gruppnamnet som du vill ändra, skriver ett nytt namn och trycker på returtangenten.
Ändra ordningen på grupper
Du kan när som helst ändra ordning på grupperna inom en kategori.
Markera summeringsraden (den som innehåller gruppnamnet) för gruppen som du vill flytta.
Klicka och håll på markeringen tills grupperna verkar lyfta, och dra den sedan ovanför eller under en annan grupp.
Flytta rader till en annan grupp
Du kan flytta rader till en annan grupp när som helst. Om du exempelvis har ett kalkylblad som följer upp varor du säljer online, kan du när du säljer en vara dra den från en grupp osålda varor till en grupp sålda varor. När du flyttar rader mellan grupper uppdateras värdena i källkolumnen automatiskt så att de passar den nya gruppen.
Markera raderna som du vill flytta.
Håll markeringen intryckt tills den verkar lyftas och dra den sedan till en annan grupp.
Om du drar ut den sista återstående raden från en grupp raderas summeringsraden för gruppen.
Tips: Om du snabbt vill flytta alla rader från en grupp till en annan slår du ihop grupperna genom att ge dem samma namn. Mer information finns i Byta namn på en grupp ovan.
Gömma eller visa en grupp
Klicka på visningstriangeln till vänster om gruppnamnet (på summeringsraden).
Om du vill visa gruppen igen klickar du på triangeln en gång till.
Radera en grupp
När du raderar en grupp raderas även alla data i den gruppen från tabellen.
Flytta pekaren till den tomma rutan till vänster om gruppnamnet (på vänstra sidan av en summeringsrad), klicka på pilen som visas och välj sedan Radera grupp.