
Lägga till formler i celler i Numbers för iCloud
Du kan skapa dina egna formler med matematiska symboler eller jämförelseoperatorer (som +, *, > eller <=) för att utföra beräkningar med data i celler du väljer. Du kan även använda en av de mer än 290 fördefinierade funktionerna (åtgärder som du kan ta med i en formel) för att utföra beräkningar, hämta information och manipulera data. Resultatet av en formel eller funktion visas i cellen där du matade in den.
Skapa din egna formel
Du kan skapa enkla eller komplexa aritmetiska formler med matematiska operatorer för addition (+), subtraktion (-), multiplikation (*) och division (/).
Klicka på den cell där du vill att formelresultatet ska visas och skriv sedan ett likhetstecken (=).
Formelredigeraren öppnas.
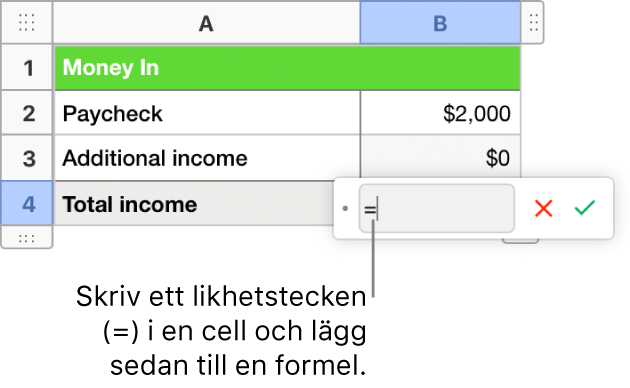
Ange en vänsterparentes ( för att påbörja formeln.
Markera en cell som ska användas som första argument i formeln eller ange ett värde (till exempel ett tal som 0 eller 5,20).
Ange en matematisk symbol (till exempel +, -, * eller /). Markera en cell som ska användas som nästa argument i formeln, eller ange ett värde.
Fortsätt att lägga till operatorer och argument tills formeln är fullständig.
Ange en högerparentes ) för att avsluta formeln.
Tryck på returtangenten eller klicka på bockmarkeringsknappen
 i formelredigeraren när du är klar.
i formelredigeraren när du är klar.Om du klickar på knappen Avbryt
 lämnar du den aktuella cellen utan att spara formeln i den.
lämnar du den aktuella cellen utan att spara formeln i den.
Jämför värden med en formel
Du kan skapa en formel som använder jämförelseoperatorer för att kontrollera om värdena i två celler är likvärdiga, eller om ett värde är större eller mindre än det andra. För att kunna göra detta måste du ange ett villkor i en cell, exempelvis A1 > A2, vilket betyder att värdet i cell A1 är större än värdet i cell A2. Resultatet som jämförelseoperatorn ger uttrycks som ”sant” eller ”falskt”.
Klicka på den cell där du vill att jämförelseresultatet ska visas och skriv sedan ett likhetstecken (=).
Formelredigeraren öppnas.
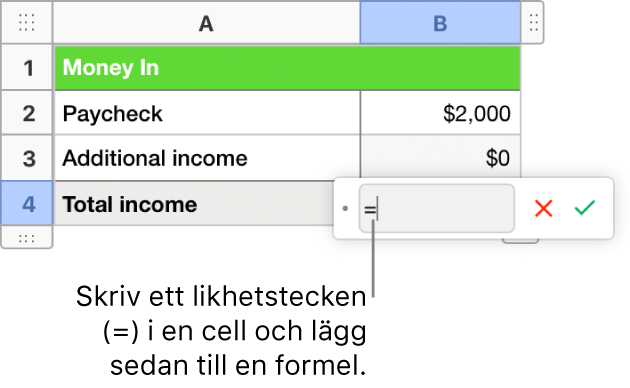
Markera en cell vars värde du vill jämföra eller ange ett värde att jämföra.
Ange en jämförelseoperator (>, >=, =, <>, < eller <=), markera en cell vars värde du vill jämföra eller ange ett värde att jämföra.
Tryck på returtangenten eller klicka på bockmarkeringsknappen
 i formelredigeraren när du är klar.
i formelredigeraren när du är klar.Om du klickar på knappen Avbryt
 lämnar du den aktuella cellen utan att spara formeln i den.
lämnar du den aktuella cellen utan att spara formeln i den.
Lägg till en fördefinierad funktion
Det finns förinställda funktioner för program som statistik, teknik och ekonomi. En del hämtar information på distans via internet. Du kan se alla de tillgängliga funktionerna i funktionsbläddraren som visas i formatsidofältet ![]() till höger när du skriver ett likhetstecken (=) i en tabellcell. Funktionsbläddraren innehåller exempel som visar hur funktionerna fungerar för att hjälpa dig att välja en som passar dina behov.
till höger när du skriver ett likhetstecken (=) i en tabellcell. Funktionsbläddraren innehåller exempel som visar hur funktionerna fungerar för att hjälpa dig att välja en som passar dina behov.
Klicka på den cell där du vill att funktionens resultat ska visas och skriv sedan ett likhetstecken (=).
Formelredigeraren öppnas och funktionsbläddraren visas i formatsidofältet
 till höger.
till höger. Ange ett funktionsnamn i sökfältet längst upp i funktionsbläddraren, eller bläddra bland de tillgängliga funktionerna och dubbelklicka sedan på namnet på den funktion du vill använda.
Funktionen visas i formelredigeraren.

Markera ett argument i funktionen.
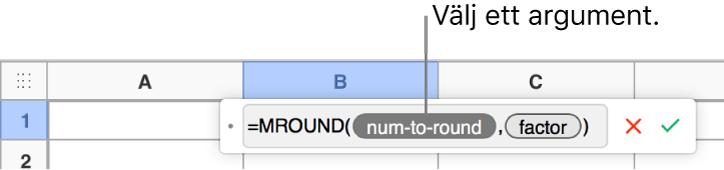
Markera de celler du vill ta med i beräkningen genom att göra något av följande:
Lägg till värden i ickeangränsande celler: Klicka på varje cell som du vill inkludera.
Markera ett cellintervall över många rader och kolumner: Dra över cellintervallet som du vill inkludera.
Lägg till värdena från en enskild rad eller kolumn: Markera kolumnen eller raden.
Cellreferenserna visas i formelredigeraren.
Tryck på returtangenten eller klicka på bockmarkeringsknappen
 i formelredigeraren när du är klar.
i formelredigeraren när du är klar.Om du klickar på knappen Avbryt
 lämnar du den aktuella cellen utan att spara formeln i den.
lämnar du den aktuella cellen utan att spara formeln i den.
Du hittar mer hjälp för funktionsbläddraren i Formler och funktioner Hjälp.
Visa direkta beräkningar för en mängd antal celler
Du kan snabbt visa summan, genomsnittet, minsta, största och antal för en kolumn, rad eller intervall för celler. (Om markeringen har blandade typer av data, som text och siffror eller blandade format, som datum och valuta, finns det kanske inte beräkningar.)
Markera cellerna, raderna eller kolumnerna vars information du vill visa.
Resultaten för de relevanta beräkningarna visas i formelraden högst upp på kalkylbladet.
Behålla rad- eller kolumnreferenser
Du kan ”låsa” rad- eller kolumnreferenser i en formel så att du kan använda samma formel på en annan plats i kalkylbladet utan att ändra cellreferenserna.
Om du inte sparar rad- eller kolumnreferenserna och sedan flyttar formeln (till exempel genom att klippa ut och klistra in eller genom att infoga nya rader och kolumner) justeras referenserna i förhållande till formelns nya plats.
Dubbelklicka på resultatcellen med den formel som du vill redigera.
Formelredigeraren öppnas och visar funktionerna.
Klicka på triangeln på den symbol som står för det cellintervall du vill behålla.
Markera Bevara rad eller Bevara kolumn för start- eller slutadresserna för det markerade intervallet.
Om du senare ändrar antalet rader eller kolumner i tabellen, eller flyttar formeln till en annan cell, så justeras de bevarade rad- eller kolumnreferenserna.
Tryck på returtangenten eller klicka på bockmarkeringsknappen
 i formelredigeraren när du är klar.
i formelredigeraren när du är klar.Om du klickar på knappen Avbryt
 lämnar du den aktuella cellen utan att spara formeln i den.
lämnar du den aktuella cellen utan att spara formeln i den.