
Bifoga bilder, PDF-filer och annat i Anteckningar på datorn
Du kan bifoga bilder, videor, PDF-filer och andra objekt i dina anteckningar. Om du använder uppgraderade iCloud-anteckningar, eller anteckningar som är sparade på datorn, kan du även bifoga kartplatser och förhandsvisningar av webbsidor. (Om du inte har uppgraderat dina iCloud-anteckningar, eller om du använder ett annat konto än iCloud, kan du lägga till kartplatser eller webbsidelänkar men det visas inga förhandsvisningar av dem.)
Det går inte att lägga till filer, kartplatser eller förhandsvisningar av webbsidor i anteckningar som finns i ett Exchange-konto.
Lägga till filer och bilder i en anteckning
Klicka på en anteckning i anteckningslistan i Anteckningar
 på datorn, eller dubbelklicka på en anteckning i gallerivyn.
på datorn, eller dubbelklicka på en anteckning i gallerivyn.Du måste låsa upp en låst anteckning för att kunna lägga till bilagor, tabeller eller länkar i den.
Gör något av följande för att lägga till en bilaga:
Lägg till en fil från skrivbordet eller Finder: Dra en fil till anteckningen.
Lägg till en fil från datorn: Välj Redigera > Bifoga fil, markera filen och klicka sedan på Bifoga.
Lägg till en bild från Bilder-biblioteket: Dra en bild direkt från Bilder-biblioteket till en anteckning. Du kan också klicka på medieknappen
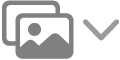 i verktygsfältet i Anteckningar, klicka på Bilder och sedan dra en bild från fönstret som öppnas.
i verktygsfältet i Anteckningar, klicka på Bilder och sedan dra en bild från fönstret som öppnas.Infoga en bild eller skanning från iPhone- eller iPad-kameran: Klicka på början av en rad, välj Arkiv > Infoga från iPhone eller iPad och välj sedan Ta bild eller Skanna dokument för att ta en bild eller skanna ett dokument med iPhone eller iPad och infoga i anteckningen. (Kräver macOS 10.14 eller senare och iOS 12 eller senare eller iPadOS 13 eller senare.) Se Infoga bilder och skanningar med Kontinuitetskamera.
Infoga en skiss från iPhone eller iPad: Klicka på början av en rad och välj Arkiv > Infoga från iPhone eller iPad. Välj sedan Lägg till skiss om du vill skissa med fingret eller Apple Pencil på iPad och infoga den i en anteckning. (Kräver macOS 10.15 eller senare och iOS 13 eller iPadOS 13 eller senare.) Se Infoga skisser med Kontinuitetsskiss.
Om du vill ändra hur stora alla bilder, skannade dokument eller PDF-bilagor ser ut när du visar en anteckning med bilagor väljer du Innehåll > Bilagevy och väljer sedan Ställ in alla som Liten eller Ställ in alla som Stor. Om du vill ändra storleken på en enskild bilaga kontroll-klickar du på den, väljer Visa som och väljer sedan ett alternativ. Det går inte att ändra visningsstorleken på teckningar i anteckningar.
Lägga till objekt direkt från en annan app i en anteckning
Du kan bifoga ett objekt, exempelvis en kartplats eller förhandsvisning av en webbsida, i en anteckning direkt inuti en annan app. Du kan skapa en ny anteckning med bilagan eller lägga till bilagor i en befintlig anteckning.
Från andra appar (exempelvis Kartor, Safari, Förhandsvisning eller Bilder) gör du något av följande:
Dela från verktygsfältet: Klicka på delningsknappen
 och välj Anteckningar.
och välj Anteckningar.Obs! Delningsknappen visas inte i alla appar.
Dela från en markering: Markera text eller bilder, kontroll-klicka på markeringen och välj sedan Dela > Anteckningar.
Klicka på Spara för att lägga till en ny anteckning.
Om du vill lägga till en bilaga i en befintlig anteckning klickar du på popupmenyn Välj anteckning, väljer namnet på anteckningen och klickar sedan på Spara.
Du kan märka bilder (inklusive skannade dokument) och PDF-filer efter att du har bifogat dem i en anteckning.