
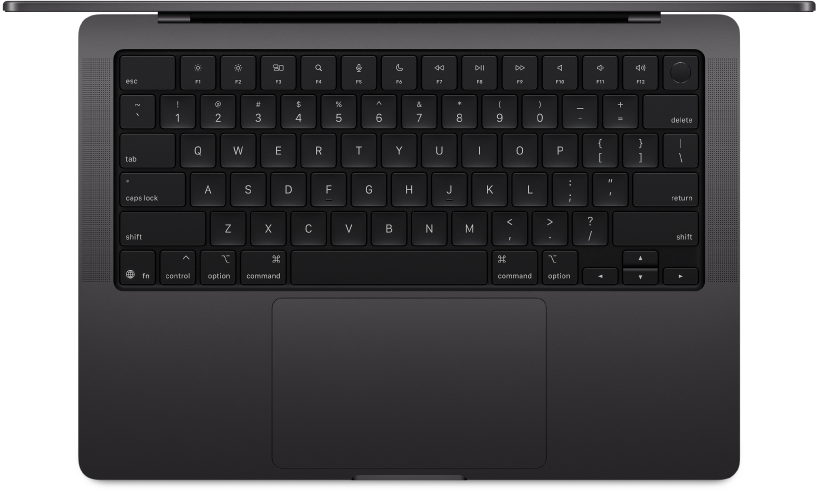
Ta en titt på din nya Mac
Få en snabb introduktion till MacBook Pros portar, kontakter, tillbehör och andra funktioner.

Vill du komma igång?
Starta MacBook Pro genom att fälla upp skärmen eller trycka på valfri tangent. Följ inställningsassistentens anvisningar så kommer du igång på nolltid.

Om du är ny Mac-användare
Upptäck vad din nya MacBook Pro med macOS Tahoe kan göra. De här tipsen hjälper dig att komma igång och är särskilt praktiska om du byter från en Windows-PC.
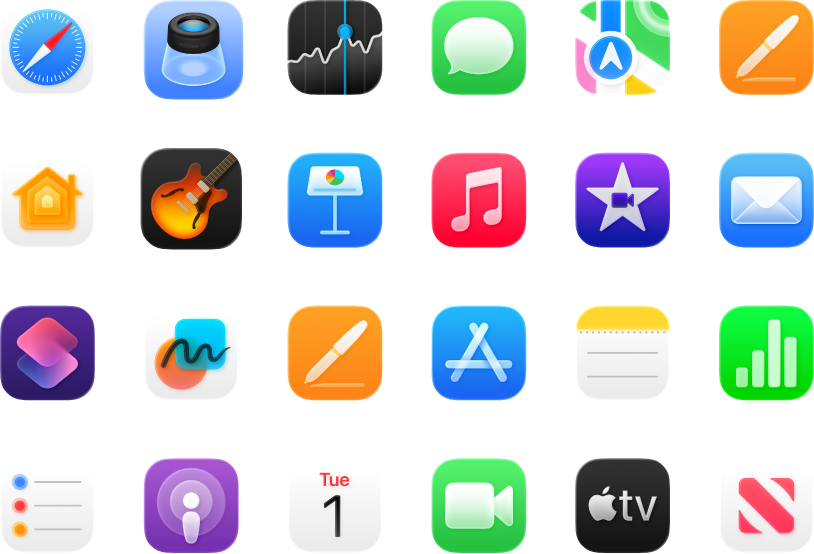
Gör mer
MacBook Pro levereras med inbyggda appar som gör att du kan hålla kontakten med andra, vara produktiv och kreativ, roa dig med timtals underhållning och mycket annat.
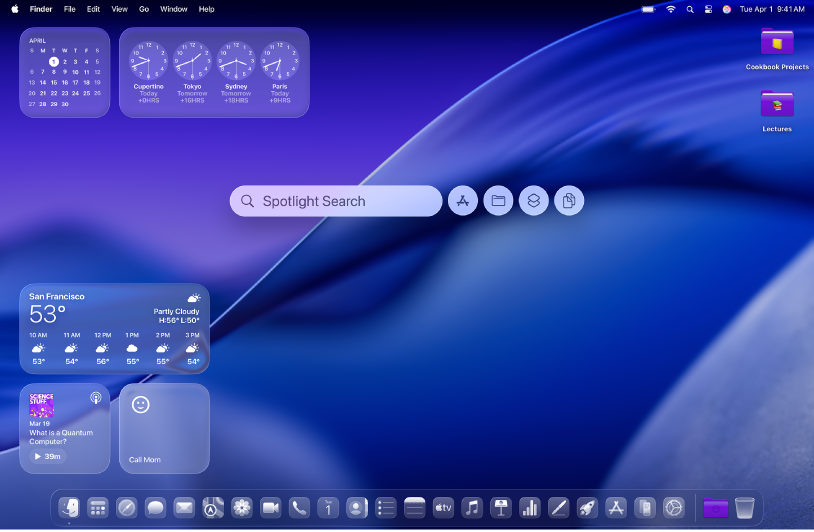
Upptäck nya funktioner
Läs om nyheterna i macOS Tahoe och apparna som ingår i Mac Användarhandbok.
Denna MacBook Pro Introduktionshandbok gäller för aktuella MacBook Pro-modeller. Utforska handboken genom att klicka på Innehållsförteckning överst på sidan eller skriva in ett ord eller en fras i sökfältet.
Besök webbplatsen Support för MacBook Pro om du vill få mer hjälp.