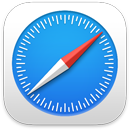 Safari
Safari
Safari är en kraftfull och effektiv webbläsare med nyskapande integritetsskydd som nycklar. Flikfältet, tillägg och startsidan finns på Mac, iPhone och iPad. Du får samma Safari-upplevelse var du än surfar, så länge du är inloggad på iCloud med samma Apple‑ID.
Börja söka. Du kan också börja skriva ett ord eller en webbplatsadress så visar Safari matchande webbplatser samt förslag på webbplatser. Du kan också välja en favorit eller ofta besökt webbplats från startsidan i Safari. Öppna en ny flik där du kan påbörja en ny sökning genom att klicka på ![]() längst till höger i Safari-fönstret eller trycka på kommando-T.
längst till höger i Safari-fönstret eller trycka på kommando-T.

Tips: Klicka på ![]() till vänster om sökfältet om du vill öppna tillgängliga webbsidor i läsarläge så att annonser och andra störande element tas bort. När läsarläget är öppet kan du klicka på
till vänster om sökfältet om du vill öppna tillgängliga webbsidor i läsarläge så att annonser och andra störande element tas bort. När läsarläget är öppet kan du klicka på ![]() för att ändra typsnitt och färg.
för att ändra typsnitt och färg.
Se flikinnehåll snabbt. Med favoritsymboler – symboler eller logotyper som är associerade med en webbplats – på flikar hittar du enkelt rätt med ett ögonkast. Håll pekaren över en flik för att få en förhandsvisning av webbsidans innehåll.
Visa sidofältet. Sidofältet innehåller flikgrupper, bokmärken, läslista och länkar i Delas med dig. Klicka på sidofältssymbolen ![]() om du vill visa länkarna. Du kan också utöka flikgrupper så att du ser alla flikarna inuti en grupp genom att klicka på
om du vill visa länkarna. Du kan också utöka flikgrupper så att du ser alla flikarna inuti en grupp genom att klicka på ![]() bredvid Flikgrupper i sidofältet.
bredvid Flikgrupper i sidofältet.
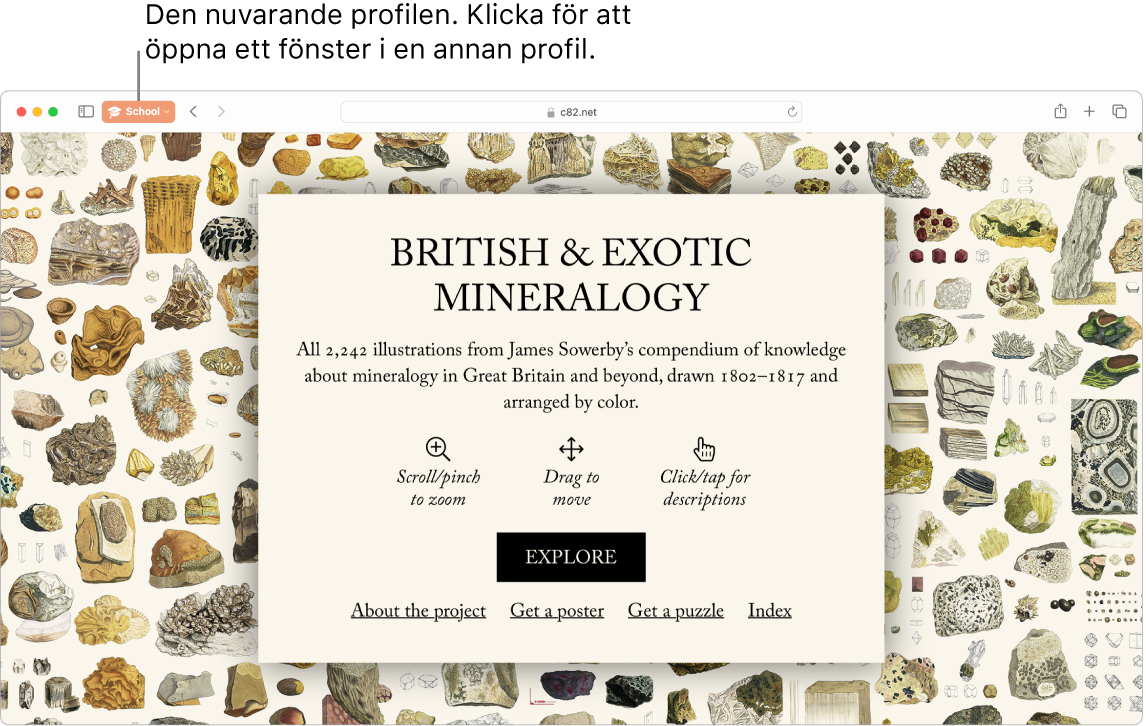
Håll surfningen separat med profiler. Skapa olika profiler i Safari, till exempel Skola och Personligt, så att du kan hålla isär din historik, favoriter, flikgrupper och annat. Välj Safari > Skapa profil och klicka på Ny profil. Ange sedan ett namn för profilen och anpassa den med en symbol, färg och andra alternativ. Klicka på ![]() om du redan har skapat en profil och vill skapa en till.
om du redan har skapat en profil och vill skapa en till.
Tips: Om du vill översätta tillgängliga webbsidor i Safari på direkten kan du klicka på översättningsknappen ![]() i webbsidans adressfält när den visas. Översättningsfunktionen finns inte i alla regioner eller på alla språk. Du kan hitta en lista med tillgängliga språk på Safari: Översättning av webbsidor.
i webbsidans adressfält när den visas. Översättningsfunktionen finns inte i alla regioner eller på alla språk. Du kan hitta en lista med tillgängliga språk på Safari: Översättning av webbsidor.
Håll ordning med flikgrupper. När du gör research inför ett projekt eller en semester kan du skapa en flikgrupp som samlar de relevanta webbsidorna. När sidofältet ![]() är öppet klickar du på symbolen för att lägga till flikgrupp
är öppet klickar du på symbolen för att lägga till flikgrupp ![]() och väljer Ny flikgrupp för att skapa en grupp från flikarna som redan är öppna. Om du vill skapa en ny flikgrupp från några av de öppna flikarna håller du ned kommandotangenten och klickar på varje flik som ska ingå i gruppen. Klicka sedan på symbolen
och väljer Ny flikgrupp för att skapa en grupp från flikarna som redan är öppna. Om du vill skapa en ny flikgrupp från några av de öppna flikarna håller du ned kommandotangenten och klickar på varje flik som ska ingå i gruppen. Klicka sedan på symbolen ![]() för att lägga till en flikgrupp.
för att lägga till en flikgrupp.
Du kan skicka en inbjudan om att samarbeta på en flikgrupp i Meddelanden. Alla i tråden läggs automatiskt till i flikgruppen. Klicka på ![]() i sidofältet bredvid den flikgrupp som du vill dela, välj Dela flikgrupp och klicka sedan på Meddelanden. När du har delat en flikgrupp kan de du samarbetar med lägga till sina egna flikar, och du kan se vilken sida andra visar för tillfället när du befinner dig i flikgruppen.
i sidofältet bredvid den flikgrupp som du vill dela, välj Dela flikgrupp och klicka sedan på Meddelanden. När du har delat en flikgrupp kan de du samarbetar med lägga till sina egna flikar, och du kan se vilken sida andra visar för tillfället när du befinner dig i flikgruppen.
Obs! Flikgrupper är tillgängliga på alla enheter som är inloggade på iCloud med samma Apple‑ID så att du kan komma åt dina flikar var du än är.
Upptäck tillägg. Tillägg utökar funktionaliteten i Safari så att surfupplevelsen blir personligare. Du kan hitta tillägg som blockerar annonser, hittar kuponger, fixar grammatiken och snabbt sparar innehåll från dina favoritwebbplatser. Välj Safari > Safari-tillägg för att visa kategorin för tillägg i App Store som innehåller handplockade Safari-tillägg och kategorier (Browse Better, Read with Ease, Top Free Apps, osv.). När du har skaffat tillägg kan du aktivera dem i Safari-inställningar. Välj fliken Tillägg och klicka sedan i kryssrutorna för att aktivera tilläggen.
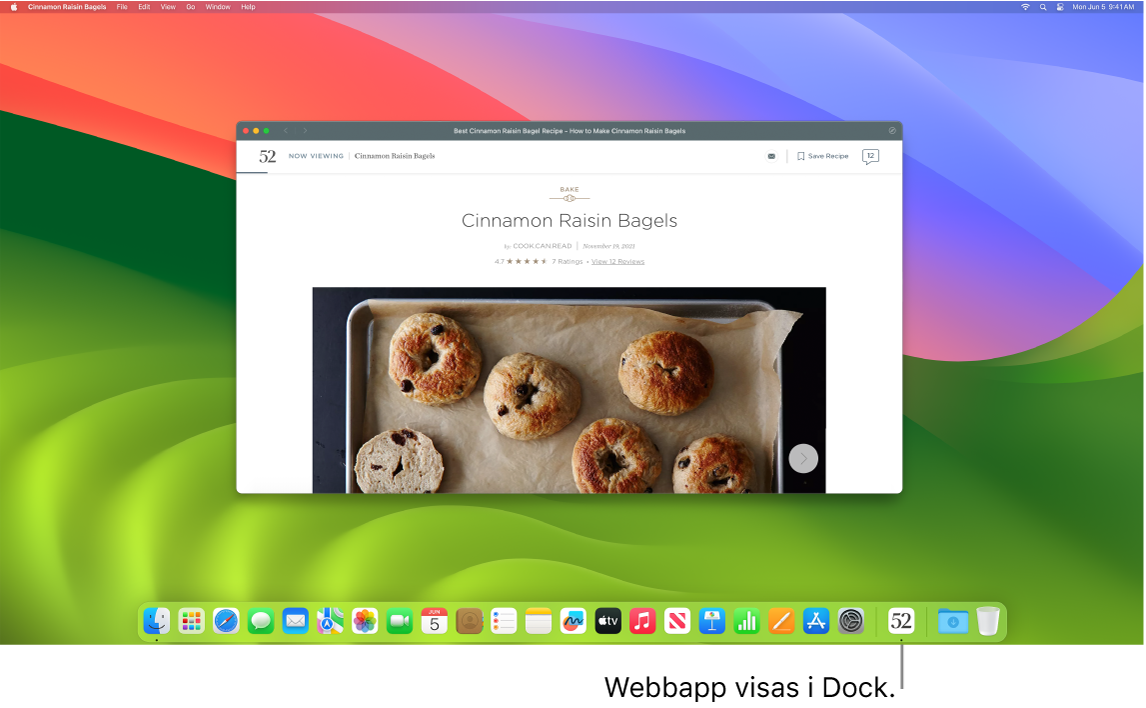
Förvandla favoritwebbplatser till webbappar. Spara en webbplats i Dock så att du enkelt kommer åt den och kan hålla koll på eventuella webbplatsnotiser. När du vill skapa en webbapp öppnar du webbplatsen i Safari, klickar på delningsknappen ![]() längst till höger i fönstret och väljer sedan Lägg till i Dock. Ange ett namn och klicka sedan på Lägg till.
längst till höger i fönstret och väljer sedan Lägg till i Dock. Ange ett namn och klicka sedan på Lägg till.
Gör ett köp med Apple Pay. När du handlar online med Safari kan du betala enkelt, säkert och privat på webbplatser med Apple Pay på datorn. När du väljer Apple Pay på en webbplats placerar du fingret lätt på datorns Touch ID-sensor. Du kan också bekräfta betalningen med din iPhone eller Apple Watch.
Med Apple Pay, Apple Card eller andra kredit- eller bankkort lagrar inte Apple din kortinformation och delar den inte heller med försäljaren. Du kan läsa mer i Apple Support-artiklarna Ställa in Apple Pay, Göra köp med Apple Pay och Ändra eller ta bort de betalkort som du använder med Apple Pay.
Obs! Apple Pay och Apple Card är inte tillgängliga i alla länder eller regioner. Mer information om Apple Pay finns på Apple Pay. Information om aktuella kortutfärdare finns i Apple Support-artikeln Banker i Europa och Mellanöstern som deltar i Apple Pay. Mer information om Apple Card finns i Apple Card Support.
Skydda data med nycklar. Nycklar håller dig trygg när du loggar in på webbplatser och använder Touch ID eller Face ID istället för ett lösenord. Nycklar fungerar även på enheter som inte kommer från Apple. När du använder nycklar sparas de i din iCloud-nyckelring, och tack vare heltäckande kryptering är de ännu säkrare än tvåfaktorsautentisering. Du kan också dela nycklar med en grupp kontakter. Vill du veta mer läser du Systeminställningar på datorn.
Om du vill använda nycklar måste Lösenord och nyckelring vara på i Moln-inställningarna. När du loggar in på en webbplats kan du välja att spara en nyckel för den webbplatsen. Därefter kan du logga in genom att använda Touch ID eller din iPhone eller iPad. Om du vill läsa mer om att ställa in och använda nycklar, se Logga in på ett konto på datorn med en nyckel.
Surfa säkert på webben. Safari varnar dig när du besöker en webbplats som inte är säker eller kanske försöker lura dig att dela personliga uppgifter. Safar skyddar även mot webbspårning och gör det svårare att identifiera din dator med fingeravtryck. Intelligent skydd mot spårning använder de senaste framstegen inom maskininlärning och intelligens på enheten till att bekämpa spårning mellan webbplatser genom att identifiera och ta bort data som spårare lämnar efter sig.
Skydda integriteten. Skapa ett privat surfningsfönster genom att klicka på Arkiv > Nytt privat fönster. När du slutar använda det privata fönstret blir det låst så att du måste använda inloggningslösenordet eller Touch ID om du vill låsa upp det. När du använder privat surfning kommer Safari inte ihåg din historik och bidrar till att förhindra webbplatser från att spåra dig, blockerar kända spårare helt och hållet från att läsas in på sidor och tar bort spårningsinformation som används till att identifiera dig från URL:er medan du surfar.
För att bättre förstå hur en webbplats behandlar din integritet kan du klicka på knappen för integritetsrapport ![]() till vänster om den aktiva fliken för att se vilka spårare mellan webbplatser som Safari har blockerat på varje webbplats. Klicka på
till vänster om den aktiva fliken för att se vilka spårare mellan webbplatser som Safari har blockerat på varje webbplats. Klicka på ![]() för att visa en integritetsrapport med mer information om webbplatsens aktiva spårare.
för att visa en integritetsrapport med mer information om webbplatsens aktiva spårare.
Dölj din e-postadress. Med en prenumeration på iCloud+ kan du skapa en unik och slumpmässig e-postadress när du än behöver den (t.ex. för att fylla i ett formulär på en webbplats). Du kan använda ett obegränsat antal adresser. När du skapar en adress med Dölj min e-postadress för en webbplats vidarebefordras alla mejl som skickas till den adressen till ditt privata e-postkonto. Du kan ta emot mejl utan att behöva dela din riktiga e-postadress och du kan avaktivera en adress från Dölj min e-postadress när som helst. Se Skapa unika, slumpmässiga e-postadresser med Dölj min e-postadress på iCloud+.
Läs mer. Se Safari Användarhandbok.