Ställa in Mac Studio
Första gången Mac Studio startar öppnas en inställningsassistent som leder dig genom de enkla steg som krävs innan du kan börja använda din nya dator. Du kan svara på alla dialogrutorna eller hoppa över några steg och välja att slutföra dem senare. Det kan t.ex. vara smart att ställa in Skärmtid (som du kan ställa in för olika användare) efter den inledande inställningen.
Inställningsassistenten vägleder dig genom följande:
Ställ in land eller region: Det här ställer in språk och tidszon på datorn.
Hjälpmedelsalternativ: Visa hjälpmedelsalternativ för syn, rörlighet, hörsel och kognition eller klicka på Inte nu. Vill du veta mer läser du Hjälpmedel på datorn.
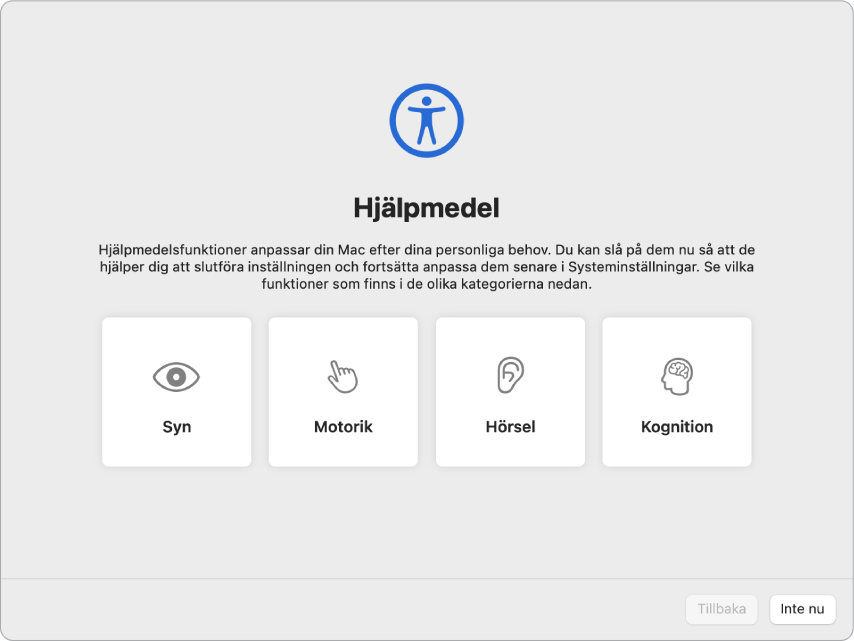
Anslut till ett Wi‑Fi-nätverk: Välj nätverket och ange ett lösenord om det behövs. (Om du använder Ethernet kan du också välja Andra nätverksalternativ.) Om du vill ändra nätverket senare klickar du på Wi‑Fi-statussymbolen
 i menyraden och klickar på Andra nätverk. Välj sedan ett Wi‑Fi-nätverk och ange lösenordet. Här kan du också välja att slå på eller stänga av Wi‑Fi.
i menyraden och klickar på Andra nätverk. Välj sedan ett Wi‑Fi-nätverk och ange lösenordet. Här kan du också välja att slå på eller stänga av Wi‑Fi.Tips: Om statussymbolen för Wi‑Fi
 inte visas i menyraden efter inställningen kan du lägga till den. Öppna Systeminställningar och klicka på Nätverk. Klicka på Wi‑Fi i listan till vänster och markera sedan Visa Wi‑Fi-status i menyraden.
inte visas i menyraden efter inställningen kan du lägga till den. Öppna Systeminställningar och klicka på Nätverk. Klicka på Wi‑Fi i listan till vänster och markera sedan Visa Wi‑Fi-status i menyraden. Överför information: Om du ställer in en ny dator, och inte tidigare har ställt in en Mac, klickar du på Inte nu. Om du vill överföra data från en annan dator nu eller senare läser du Överföra data till din nya Mac Studio.
Logga in med ditt Apple‑ID: Ditt Apple‑ID består av en e-postadress och ett lösenord. Det är det konto du använder för allt du gör med Apple, som att använda App Store, Apple TV-appen, Böcker, iCloud, Meddelanden med mera. Det bästa är att ha ett eget Apple‑ID och inte dela det med någon annan. Om du inte redan har ett Apple‑ID kan du skapa ett under inställningen (det är kostnadsfritt). Logga in med samma Apple‑ID så kan du använda alla Apple-tjänster på alla enheter – vare sig det är datorn, en iOS-enhet, iPadOS-enhet eller Apple Watch. Se Apple-ID på Mac.
Tips: Om du redan har ställt in en annan enhet med någon av de senaste programvaruversionerna (macOS 12 eller senare, iOS 15 eller senare, iPadOS 15 eller senare) kommer du att se en panel för expressinställning, ”Gör den här till din nya Mac”, som hoppar över flera av stegen och använder inställningarna som lagrats i ditt iCloud-konto.
Lagra filer på iCloud: Med iCloud kan du lagra ditt innehåll. t.ex. dokument och bilder, i molnet och komma åt det var du än är. Se till att logga in med samma Apple‑ID på alla dina enheter. Om du vill ställa in det här alternativet senare öppnar du Systeminställningar och loggar in med ditt Apple‑ID om du inte redan har gjort det. Klicka på Apple‑ID, klicka på iCloud i sidofältet och markera sedan de funktioner du vill använda. Du kan också välja att använda iCloud-nyckelring till att spara dina lösenord under installationen. Vill du veta mer läser du Komma åt iCloud-innehåll på Mac Studio.
Skärmtid: Övervaka och få rapporter om datoranvändningen. Läs Skärmtid på datorn för alternativ och detaljer.
Aktivera Siri och ”Hej Siri”: Du kan aktivera Siri och ”Hej Siri" för Mac Studio med Studio Display första gången du ställer in datorn. Du aktiverar ”Hej Siri” genom att säga flera Siri-kommandon när du blir uppmanad att göra det. Läs Siri på datorn om du vill veta hur du slår på Siri och ”Hej Siri” senare och hur du använder Siri på datorn.
Ställ in Touch ID: Du kan lägga till ett fingeravtryck för Touch ID när du ställer in Mac Studio om tangentbordet har stöd för det. Om du vill ställa in Touch ID senare, eller lägga till fler fingeravtryck, öppnar du Systeminställningar och klickar på Touch ID. Om du vill lägga till ett fingeravtryck klickar du på
 och följer anvisningarna på skärmen.
och följer anvisningarna på skärmen.Tips: Om två eller fler användare använder samma Mac Studio kan varje användare lägga till ett fingeravtryck för Touch ID så att de snabbt kan låsa upp, autentisera och logga in på datorn. Du kan lägga till upp till tre fingeravtryck för varje användarkonto och totalt fem fingeravtryck för alla användarkonton på Mac Studio.
Se Använda Touch ID på datorn i macOS Användarhandbok.
Ställ in Apple Pay: Du kan ställa in Apple Pay för ett användarkonto på Mac Studio under inställningen. Andra användare kan fortfarande betala med Apple Pay, men de måste slutföra köpet med sin iPhone eller Apple Watch som har ställts in för Apple Pay (se Använda Apple Pay på datorn för mer information). Följ anvisningarna på skärmen för att lägga till och verifiera ditt kort. Om du redan använder ett kort för medieköp kanske du först blir ombedd att verifiera det kortet.
Ställ in Apple Pay eller lägg till andra kort senare genom att öppna Systeminställningar och sedan klicka på Plånbok och Apple Pay. Följ anvisningarna på skärmen för att ställa in Apple Pay.
Obs! Många kredit- och bankkort kan användas med Apple Pay. Kortutfärdaren avgör om kortet kan användas med Apple Pay, och kan be dig tillhandahålla ytterligare information innan du kan slutföra verifieringsprocessen. Information om tillgängligheten för Apple Pay och aktuella kontokortsutfärdare finns i Apple Support-artikeln Banker i Europa och Mellanöstern som deltar i Apple Pay.
Välj utseende: Välj Ljust, Mörkt eller Automatiskt för skrivbordsutseendet. Du kan ändra valet du gjorde under inställningen genom att öppna Systeminställningar, klicka på Allmänt och sedan välja ett annat utseende. Du kan också ställa in annat här.
Tips: Om du är nybörjare på Mac, se Är du ny Mac-användare?, Vad kallas det på en Mac? och Apple Support-artikeln Mac-tips om du byter från Windows.