Kontakta andra
Du kan kontakta andra via FaceTime eller någon annan videokonferensapp på datorn.
Obs! FaceTime kräver en extern mikrofon. Tillbehör säljs separat på apple.com och i lokala Apple Store-butiker eller hos andra återförsäljare.
Använda FaceTime
Oavsett om du är hemma eller borta kan du använda FaceTime till att prata med en person eller en hel grupp. Det spelar ingen roll vilka enheter de har. Med en Wi‑Fi-anslutning kan du också besvara samtal – och ringa dem – direkt på datorn. Du kan också ta emot och skicka SMS.
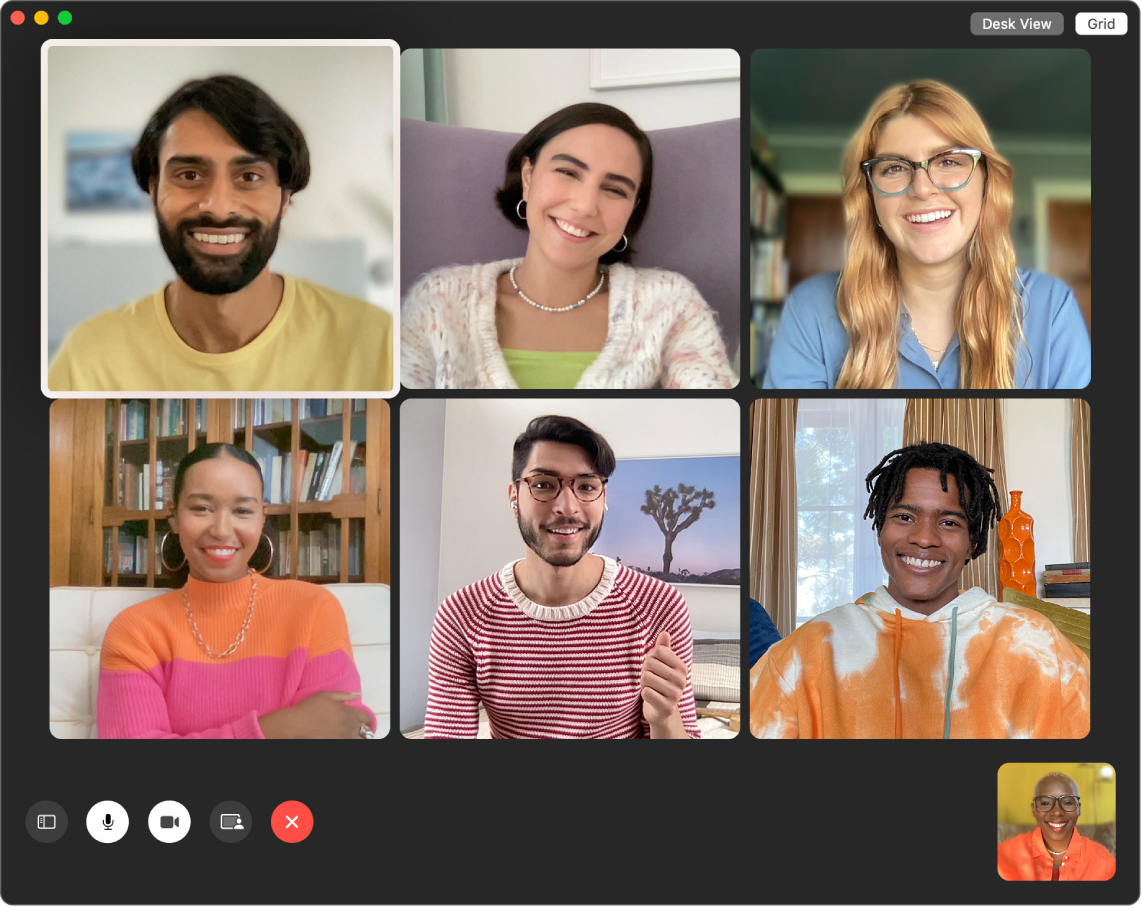
Ring ett FaceTime-samtal. Anslut en kamera och mikrofon till datorn om du vill ringa FaceTime-videosamtal. Klicka på Nytt FaceTime-samtal och ange namn, telefonnummer eller e-postadress för personen du vill ringa till. Klicka sedan på FaceTime. Om det inte passar att ringa ett videosamtal klickar du på popupmenyn och väljer FaceTime-röstsamtal för att ringa ett samtal med endast ljud. När du får en FaceTime-inbjudan kan du välja att delta med video eller bara ljud.
Använd FaceTime för ett gruppsamtal. Du kan ringa upp till 32 personer i ett gruppsamtal. Skapa en unik länk som du kan dela med en grupp. Klicka på Skapa länk. Kopiera länken till urklipp eller dela direkt med vänner i Meddelanden eller Mail. Du kan nu använda en länk för att delta i FaceTime-samtal på enheter som inte kommer från Apple.
Ställ in FaceTime för telefonsamtal. Öppna Inställningar > Telefon och aktivera Wi‑Fi-samtal på iPhone (iOS 9 eller senare). Öppna sedan FaceTime på datorn. Öppna Inställningar, välj Allmänt och klicka sedan på Samtal från iPhone. Se Ställa in iPhone och datorn för telefonsamtal i FaceTime Användarhandbok.
Använd FaceTime och Meddelanden. Använd Meddelanden till att skicka textmeddelanden från datorn. Alla meddelanden visas på din Mac mini, iPhone, iPad, iPod touch och Apple Watch, så när någon skickar ett meddelande till dig kan du svara på det med den enhet som är närmast. Se Ställa in iPhone för att ta emot SMS på datorn i Meddelanden Användarhandbok.
Läs mer. Se FaceTime och Meddelanden.
Lägga till effekter i en videokonferens
Välj bland ett antal videoeffekter som förbättrar upplevelsen av videokonferensen när du använder en app som strömmar video, till exempel FaceTime, och en kompatibel kamera.
Obs! Du kanske bara kan använda vissa videoeffekter beroende på vilken Mac-modell du har eller vilken iPhone du använder som webbkamera. Mer information finns i Använda videokonferensfunktioner i macOS Användarhandbok.
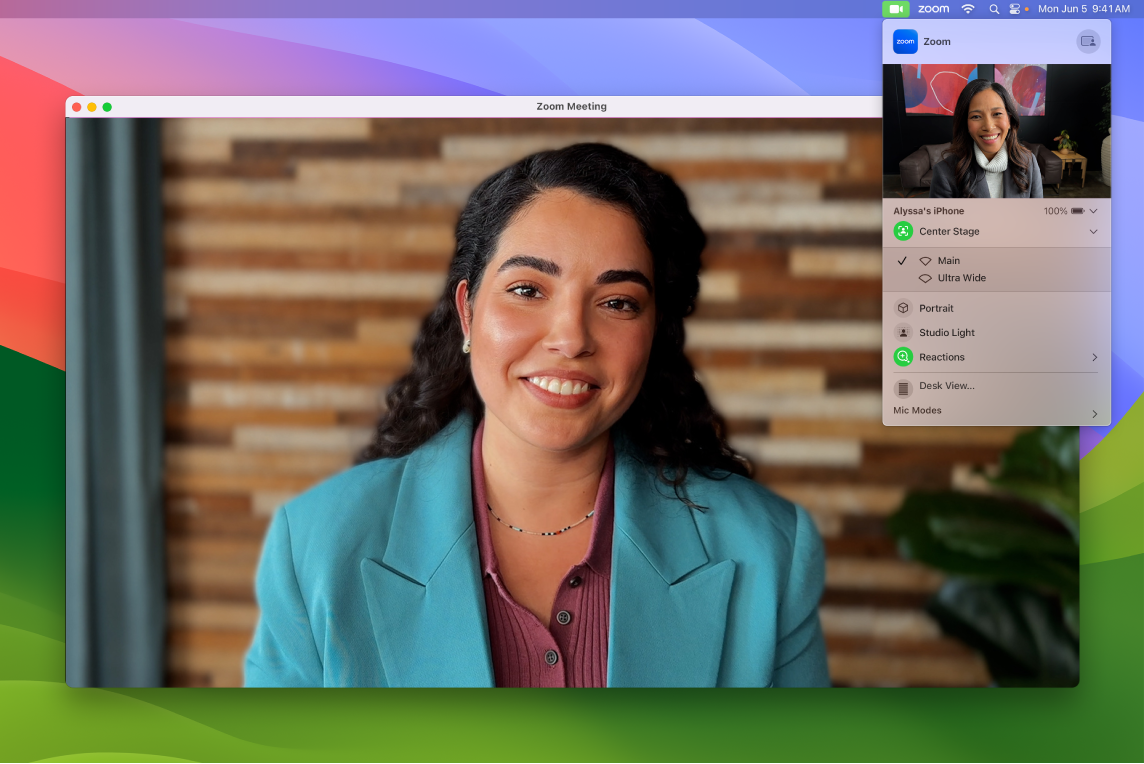
Förbättra video. Justera bakgrundens oskärpa, belysning och andra videoinställningar. Klicka på ![]() i menyraden och välj sedan ett alternativ för kameran, till exempel Porträtt, Centrerat och Studioljus.
i menyraden och välj sedan ett alternativ för kameran, till exempel Porträtt, Centrerat och Studioljus.
Reagera på konversationen. Lägg till en reaktion som fyller kameraramen med roliga 3D-effekter, till exempel hjärtan, konfetti eller fyrverkerier. Klicka på ![]() i menyraden, klicka på menyn bredvid Reaktioner och välj sedan en reaktion. Du kan också dela en reaktion genom att använda en handgest. Kontrollera att symbolen bredvid Reaktioner är grön och se Använda videoeffekter under FaceTime-samtal i FaceTime Användarhandbok för en fullständig lista med handgester som du kan använda till att reagera.
i menyraden, klicka på menyn bredvid Reaktioner och välj sedan en reaktion. Du kan också dela en reaktion genom att använda en handgest. Kontrollera att symbolen bredvid Reaktioner är grön och se Använda videoeffekter under FaceTime-samtal i FaceTime Användarhandbok för en fullständig lista med handgester som du kan använda till att reagera.
Välj enkelt skärmen du vill dela. När du deltar i ett samtal med FaceTime, eller någon annan videokonferensapp som stöds, kan du enkelt dela en eller flera appar direkt från fönstret där du befinner dig. Håll pekaren på ![]() i fönstrets övre vänstra hörn och klicka sedan på Dela i [videokonferensappens namn].
i fönstrets övre vänstra hörn och klicka sedan på Dela i [videokonferensappens namn].
Använd videoöverlägg på din video och delade skärm. Välj från två överlägg: litet eller stort. Det stora överlägget håller dig i fokus med skärmen inramad bredvid dig i ett separat lager medan det lilla överlägget visar dig i en flyttbar bubbla ovanpå din delade skärm. Klicka på ![]() i menyraden och välj sedan Litet eller Stort under Presentatörsöverlägg.
i menyraden och välj sedan Litet eller Stort under Presentatörsöverlägg.
Läs mer. Se Använda iPhone som en webbkamera i macOS Användarhandbok.
Dela upplevelser med SharePlay
Med SharePlay kan du lyssna på musik, titta på film och TV eller visa innehåll tillsammans med andra. Dina vänner kan delta på sin iPhone (iOS 15 eller senare), iPad (iPadOS 15 eller senare) eller Mac med macOS Monterey eller senare installerat. Du kan också titta på innehåll på Apple TV (tvOS 15 eller senare) medan du chattar med dina vänner på en annan enhet.
Obs! Vissa appar med stöd för SharePlay kräver en prenumeration för att delta. Alla funktioner och allt innehåll är inte tillgängligt i alla länder eller regioner.
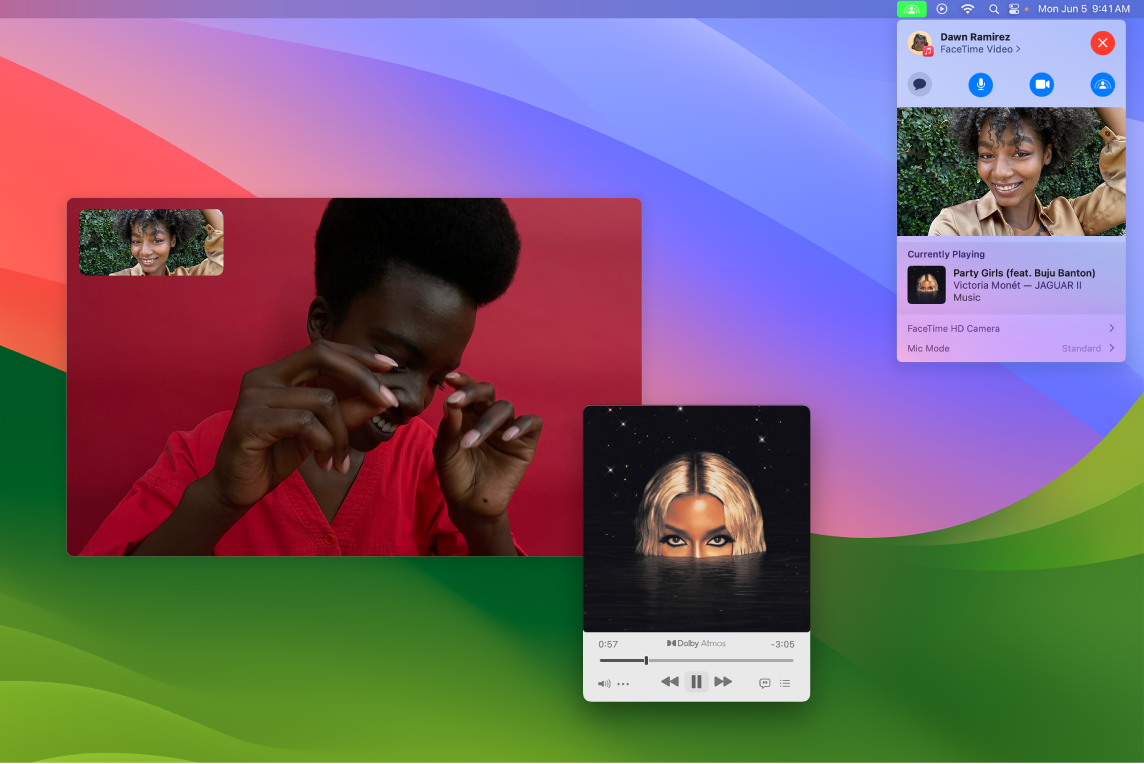
Börja med FaceTime. Starta ett FaceTime-samtal, bjud in släkt, vänner eller kollegor och använd sedan SharePlay ![]() till att dela en upplevelse med dem. Du kan också lägga till en SharePlay-länk i en tråd i Meddelanden.
till att dela en upplevelse med dem. Du kan också lägga till en SharePlay-länk i en tråd i Meddelanden.
Titta tillsammans. Ta med filmer, TV-program, webbvideor och mycket annat in i dina gruppsamtal på FaceTime och titta på video tillsammans med andra. Om du pausar, spolar tillbaka, snabbspolar framåt eller hoppar till en annan scen är uppspelningen fortfarande synkroniserad på allas enheter. Med smart volym justeras ljudet automatiskt så att ni kan fortsätta prata medan ni tittar. Se Använda SharePlay till att titta och lyssna tillsammans i FaceTime i FaceTime Användarhandbok.
Lyssna tillsammans. Dela musik med dina vänner direkt i FaceTime-samtal eller ordna ett stort dansparty. När ni lyssnar tillsammans kan vem som helst i samtalet lägga till låtar i den delade kön. Uppspelningsreglagen delas av alla i samtalet och genom att lyssna med smart volym kan du och alla som deltar i samtalet prata utan att behöva skrika.
Dela din skärm. Använd SharePlay i FaceTime till att låta webbsidor, appar och mycket annat vara en del av samtalet. Allt som visas på skärmen kan ingå i en delad stund. Leta efter semesterhus tillsammans, handla brudtärneklänningar, lär er något nytt eller visa ett improviserat bildspel i Bilder. Välj ett enskilt fönster att dela eller dela hela skärmen. Se Använda SharePlay till att dela skärmar i FaceTime i FaceTime Användarhandbok.