
Anpassa skrivbordsbilden på datorn
Du kan välja den bild som visas på datorns skrivbord. Datorn levereras med många olika skrivbordsbilder som du kan välja mellan, eller så kan du använda egna bilder eller välja en ren färg.
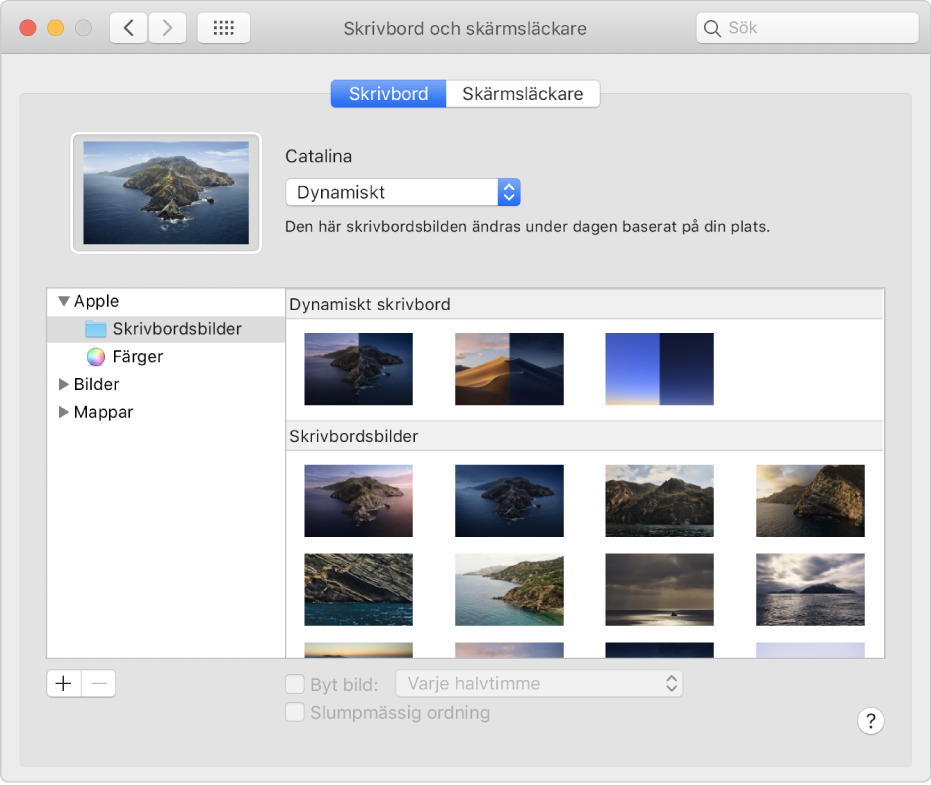
Tips: Du kan dra en bild från ett skrivbord eller en mapp till miniatyrbilden högst upp på panelen för att använda bilden som skrivbordsbild.
Välj Apple-menyn
 > Systeminställningar på datorn, klicka på Skrivbord och skärmsläckare och sedan på Skrivbord.
> Systeminställningar på datorn, klicka på Skrivbord och skärmsläckare och sedan på Skrivbord.Leta reda på en bild eller färg till vänster:
Bilder och färger som följer med datorn: Klicka på visningstriangeln bredvid Apple och välj Skrivbordsbilder eller Färger så visas miniatyrer med tillgängliga bilder och färger.
Med dynamiska skrivbordsbilder ändras bilden automatiskt under dagen baserat på var du befinner dig. Om platstjänster är avaktiverat på inställningspanelen Integritet, ändras bilden baserat på den tidszon som angetts i inställningspanelen Datum och tid.
Vissa dynamiska skrivbordsbilder kan också innehålla stillbilder så att skrivbordsbilden inte stör ljust eller mörkt läge. Om du t.ex. väljer mörkt utseende när du ställer in macOS, blir skrivbordsbilden en mörk stillbild. Om du vill använda eller sluta använda en stillbild (om tillgängligt) klickar du på popupmenyn och väljer ett alternativ.
Dina bilder: Klicka på visningstriangeln bredvid Bilder (eller iPhoto, om alternativet visas). Om dina bilder finns i Bilder eller en annan mapp klickar du på triangeln bredvid Mappar och väljer sedan en mapp.
Du kan lägga till en mapp genom att klicka på lägg till-knappen
 , navigera till och markera mappen och sedan klicka på Välj.
, navigera till och markera mappen och sedan klicka på Välj.Om inget visas när du markerar mappen som innehåller dina bilder kanske de inte har rätt filformat – JPEG, PICT, TIFF, PNG eller HEIC. Om du vill ändra filformatet på en bild öppnar du den i Förhandsvisning och sparar den sedan i det nya formatet. Om bilderna är suddiga kan du försöka med att använda större bilder, t.ex. 1024 x 768 pixlar.
Klicka till höger på den bild som du vill använda.
Skrivbordet förändras omedelbart så att du ser hur bilden ser ut. Om du använder en av dina egna bilder kan du välja om den ska fylla upp hela skärmen, centreras eller visas på något annat sätt. Du kan enkelt klicka dig runt och testa olika bilder och arrangemang tills du hittar den du gillar mest.
Om du vill använda alla bilderna i en mapp markerar du kryssrutan Byt bild och välj sedan hur ofta du vill att bilden ska ändras, t.ex. varje timme. Bilderna visas i samma ordning som de visas i mappen, eller så kan du välja att de ska visas i slumpmässig ordning.
Om du snabbt vill använda en bild som du har i programmet Bilder markera den i Bilder, klicka på delningsknappen ![]() i verktygsfältet i Bilder och sedan Ställ in som skrivbordsbild.
i verktygsfältet i Bilder och sedan Ställ in som skrivbordsbild.
Du kan använda en bild som du ser på webben som skrivbordsbild. Kontroll-klicka på bilden i webbläsarens fönster och välj sedan Använd bild som skrivbordsbild.