
Använda Kontinuitet till att arbeta på flera Apple-enheter
Med Kontinuitet kan du använda datorn tillsammans med dina andra Apple-enheter på ännu smartare sätt och smidigt växla mellan dem.
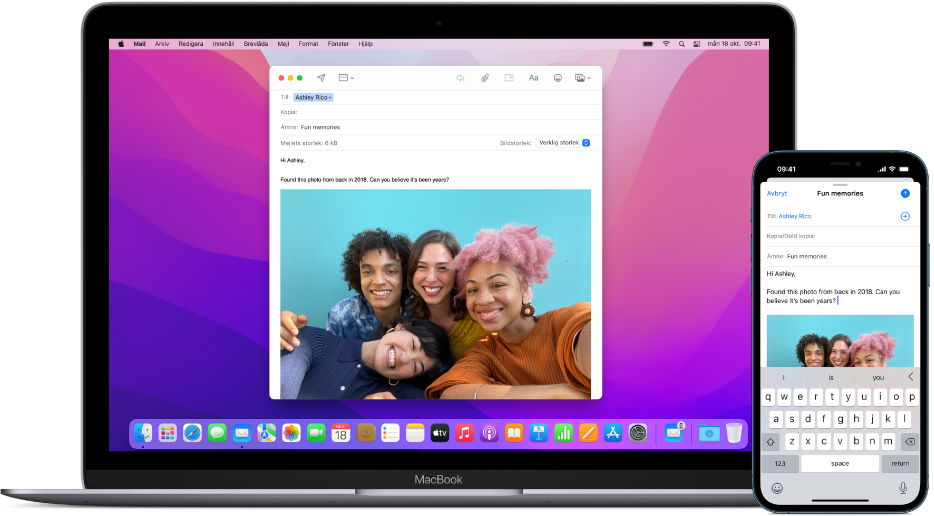
Du måste vara inloggad med samma Apple‑ID på alla enheterna om du vill använda kontinuitetsfunktioner. Dessutom måste Wi‑Fi och Bluetooth vara aktiverade på enheterna och enheterna måste uppfylla systemkraven. Se Apple Support-artikeln Systemkrav för Synkad på Mac, iPhone, iPad, iPod touch och Apple Watch.
AirPlay till Mac
Dela, spela upp eller presentera innehåll från en annan Apple-enhet på datorns skärm. Se Ställa in datorn som en AirPlay-mottagare.
Sidecar
När du använder en iPad som en andra bildskärm kan du låta iPad visa samma appar och fönster som på datorn, eller utöka skrivbordet genom att visa andra appar och fönster. Se Använda iPad som en andra skärm för datorn.
Handoff
Påbörja ett dokument, mejl eller meddelande på en enhet och fortsätt där du slutade på en annan. Handoff fungerar med appar som Mail, Safari, Kartor, Meddelanden, Påminnelser, Kalender, Kontakter, Pages, Numbers och Keynote. Se Fortsätta där du var med Handoff.
Kontinuitetskamera
Ta en bild eller skanna ett dokument med en iPhone eller iPad i närheten av datorn och låt resultatet visas direkt på datorn. Se Infoga bilder och skanningar med Kontinuitetskamera.
Kontinuitetsmärkning
Redigera ett PDF-dokument eller en bild på datorn och visa den på en iPhone eller iPad i närheten där du kan skriva och skissa på dokumentet eller bilden med märkningsverktygen – och Apple Pencil på iPad – och direkt se ändringarna på datorn. Se Märka filer på datorn.
Kontinuitetsskiss
Rita en skiss på en iPhone eller iPad i närheten och se skissen direkt på datorn. Se Infoga skisser med Kontinuitetsskiss.
Universella urklipp
Kopiera text, bilder och video på en Apple-enhet och klistra sedan in innehållet på en annan Apple-enhet. Du kan t.ex. kopiera ett recept från Safari på datorn och sedan klistra in det i Anteckningar på din iPhone om den finns i närheten. Se Kopiera och klistra in mellan enheter från datorn.
Universell kontroll
När datorn är i närheten av en annan Mac eller iPad kan du använda ett enda tangentbord och en styrplatta, eller en ansluten mus, till att arbeta på båda enheterna samtidigt. Du kan till och med dra innehåll mellan dem – du kan exempelvis rita en teckning med Apple Pencil på iPad, dra teckningen till datorn och släppa den i en Keynote-presentation. Se Använda ett tangentbord och mus eller styrplatta mellan enheter med universell kontroll på datorn.
Autoupplåsning och Godkänn med Apple Watch
Använd Apple Watch till att låsa om datorn och godkänna autentiseringsförfrågningar från datorn, utan att behöva ange något lösenord. Se Lås upp datorn och godkänn förfrågningar med Apple Watch.
Telefonsamtal
När du vill ringa eller svara på ett telefonsamtal slipper du sträcka dig efter din iPhone – använd datorn. Du kan ringa samtal från FaceTime, Kontakter, Safari, Mail, Kartor, Spotlight och många andra appar. När någon ringer dig visas en notis. Du svarar genom att klicka på notisen. Se Ringa och ta emot telefonsamtal i FaceTime.
SMS
Skicka och ta emot SMS och MMS direkt från datorn. När vänner skickar textmeddelanden till dig, oavsett vilken telefon de har, kan du svara från den enhet som är närmast. Alla meddelanden som visas på din iPhone visas även på din Mac. Se Ställa in iPhone för att ta emot SMS.
AirDrop
Med AirDrop kan du snabbt dela bilder, videor, kontakter och annat till alla i närheten – trådlöst. Det är inte svårare att dela till en iPad, iPhone, iPod touch eller Mac än att dra och släppa. Se Använda AirDrop på datorn till att skicka filer till enheter i närheten.
Instant Hotspot
Ingen Wi‑Fi? Inga problem. Datorn kan ansluta till internet med internetdelningsfunktionen på din iPhone eller iPad när de befinner sig inom varandras räckvidd. Inga inställningar krävs. Din iPhone eller iPad visas automatiskt i Wi‑Fi-menyn på datorn – välj den bara när du vill slå på internetdelningen. Se Använda en iPhone eller iPad till att ansluta datorn till internet.