
Ändra utseendet på diagramtext och etiketter i Keynote på datorn
Du kan ändra utseendet på diagramtext genom att till exempel använda en annan stil på den, ändra typsnitt eller lägga till en ram.
Ändra typsnitt, stil och storlek på diagramtext
Du kan ändra utseendet på all diagramtext samtidigt.
Klicka på diagrammet och klicka sedan på fliken Diagram i formatsidofältet
 .
.Använd reglagen under Diagramtypsnitt i sidofältet och gör något av följande:
Ändra typsnitt: Klicka på popupmenyn Diagramtypsnitt och välj ett typsnitt.
Ändra teckenstil: Klicka på popupmenyn under typsnittsnamnet och välj ett alternativ (Normal, Fetstil med mera).
Förminska eller förstora typsnittet: Klicka på lilla A eller stora A.
All text i diagrammet förstoras eller förminskas proportionerligt (med samma procentenhet).
Om du vill veta hur du anger stil för diagramtiteln och värdeetiketterna så att de ser annorlunda ut än annan text läser du ämnena nedan.
Ändra diagramtiteln
Diagram har en platshållartitel (Titel) som är gömd som förval. Du kan visa och byta namn på diagramtiteln.
Klicka på diagrammet och klicka sedan på fliken Diagram i formatsidofältet
 .
.Markera kryssrutan Titel.
Dubbelklicka på diagrammets platshållartitel och skriv sedan en egen titel.
Om du vill ändra titelns utseende, till exempel typsnitt, storlek och färg, dubbelklickar du på titeln igen. Använd sedan reglagen på panelen Diagramtitel i sidofältet till att göra ändringarna.
Om du vill flytta titeln till mitten på ett munkdiagram klickar du på popupmenyn Titelposition och väljer Mitten.
Lägga till och ändra värdeetiketter i diagram
Diagram har etiketter som visar värdena för enskilda datapunkter. Du kan välja ett format för dem (till exempel tal, valuta eller procent), ändra var de visas med mera.
Klicka på diagrammet och klicka sedan på fliken Serie i formatsidofältet
 .
.Gör något av följande:
För bubbeldiagram: Klicka på visningspilen bredvid Bubbeletiketter och markera kryssrutan bredvid Värden. Klicka sedan på popupmenyn Värdedataformat och välj ett värdeformat.
För punktdiagram: Klicka på visningspilen bredvid Värdeetiketter och markera kryssrutan bredvid Värden. Klicka sedan på popupmenyn Värdedataformat och välj ett värdeformat.
För övriga typer av diagram: Klicka på visningspilen bredvid Värdeetiketter, klicka på popupmenyn och välj ett värdeformat.
Om du vill gömma värdeetiketterna avmarkerar du kryssrutan Värden eller väljer Ingen från popupmenyn.
Finjustera värdeetiketterna (de här reglagen är endast tillgängliga för vissa diagramtyper):
Ställ in antalet decimaler: Klicka på uppåt- eller nedåtpilen.
Visa avgränsare för tusental: Markera kryssrutan Avgränsare för tusental.
Lägg till prefix eller suffix: Skriv text. Den läggs till i början eller slutet av etiketten.
Ange var etiketter ska visas: Klicka på popupmenyn Plats och välj ett alternativ som Upptill, Mitten, Ovanför eller Insida (vilka alternativ som visas beror på diagramtyp).
Om du vill ändra typsnitt, färg och stil på etiketterna klickar du på en värdeetikett på diagrammet. Använd sedan reglagen under Typsnitt i sidofältet till att göra ändringar.
Endast etiketterna för den markerade dataserien ändras. Om du vill ändra etiketter i en annan dataserie klickar du på en av etiketterna för den serien och gör sedan ändringarna.
Om du vill markera flera serier klickar du på en värdeetikett. Kommando-klicka sedan på en värdeetikett i en annan serie. Om du vill markera alla serier klickar du på en värdeetikett och trycker på kommando-A.
När du skapar ett diagram slås Autopassa på automatiskt för värdeetiketter för att undvika överlappning. Du kan se alla värdeetiketter genom att avmarkera kryssrutan bredvid Autopassa.
Obs! Typsnittet för värdeetiketterna ändras när du ändrar typsnittet för hela diagrammet.
Lägga till och ändra tårtbitsetiketter eller segmentetiketter för cirkel- eller munkdiagram
Du kan visa tårtbits- eller segmentetiketterna i ett cirkel- eller munkdiagram, ange ett format för dem (t.ex. tal, valuta eller procent) och ändra hur de ser ut.
Klicka på diagrammet om du vill ändra alla objektetiketter, eller klicka på en objektetikett om du vill ändra bara den.
Om du vill ändra flera objektetiketter kommando-klickar du på dem.
Klicka på fliken Tårtbitar eller Segment i formatsidofältet
 .
.Du lägger till etiketter genom att göra något av följande:
Visa dataetiketter: Markera kryssrutan bredvid Datapunktsnamn.
Visa datavärden: Markera kryssrutan bredvid Värden.
Om du vill gömma en etikett för ett visst objekt markerar du etiketten och avmarkerar sedan Värden eller Datapunktsnamn.
Du formaterar etiketterna genom att klicka på visningspilen bredvid Värdedataformat och sedan göra något av följande:
Ändra det numeriska formatet: Klicka på popupmenyn Värdedataformat och välj ett format (exempelvis procent).
Ställ in antalet decimaler: Klicka på uppåt- eller nedåtpilen.
Visa avgränsare för tusental: Markera kryssrutan bredvid Avgränsare för tusental.
Välj hur negativa tal ska visas: Välj ”-100” eller ”(100)”.
Lägg till prefix eller suffix: Texten du skriver i de här fälten läggs till antingen i början eller slutet av etiketten.
Du placerar in etiketterna och lägger till utfyllnadslinjer som ansluter dem till deras respektive objekt genom att klicka på visningspilen bredvid Etikettalternativ och sedan göra något av följande:
Ändra etiketternas position: Ange var etiketterna ska visas genom att justera reglaget Avstånd från mitten. Du kan undvika överlappande etiketter genom att flytta etiketterna längre från mitten av diagrammet.
Lägga till utfyllnadslinjer: Markera kryssrutan bredvid Utfyllnadslinjer. Du kan ändra stil, färg och tjocklek för utfyllnadslinjerna och lägga till slutpunkter på dem.
Klicka på popupmenyn och välj Rak eller Vinklad. Med vinklade utfyllnadslinjer läggs etiketterna i kolumner som på bilden nedan.
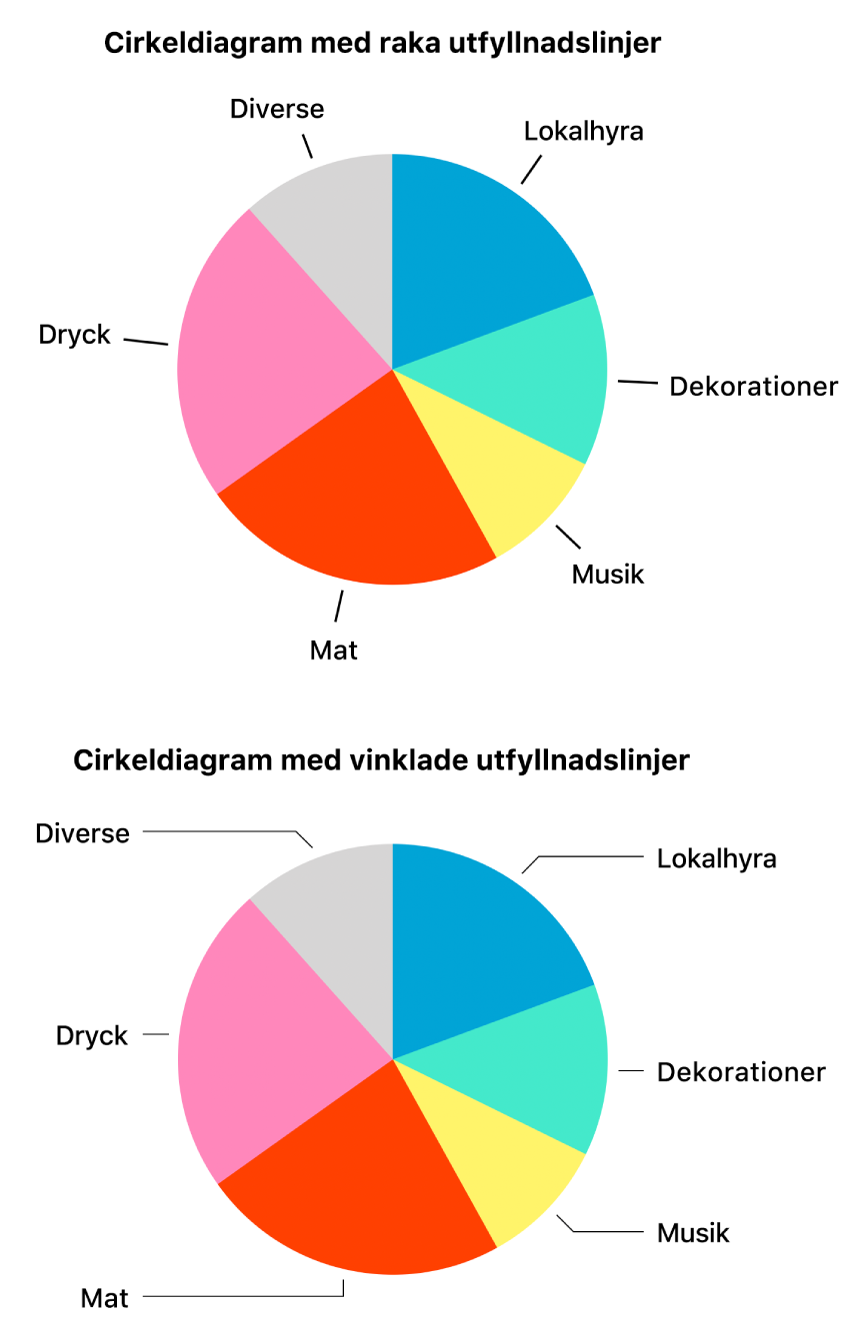
Om du vill ändra typsnitt, färg och stil på objektetiketterna klickar du på en objektetikett på diagrammet. Använd sedan reglagen under Typsnitt och Skugga i sidofältet till att göra ändringar.
Ändra axlarnas etiketter
Du kan ange vilka etiketter som visas på en axel, redigera deras namn och ändra deras riktning.
Klicka på diagrammet och klicka sedan på fliken Axel i formatsidofältet
 .
.Gör något av följande:
Ändra markeringarna på värdeaxeln: Klicka på knappen Värde (Y) högt upp i sidofältet.
Ändra markeringarna på kategoriaxeln: Klicka på knappen Kategori (X) högt upp i sidofältet.
Använd reglagen i sidofältet till att göra ändringar.
Du visar alla alternativ genom att klicka på visningspilarna till vänster om avsnittsrubrikerna.
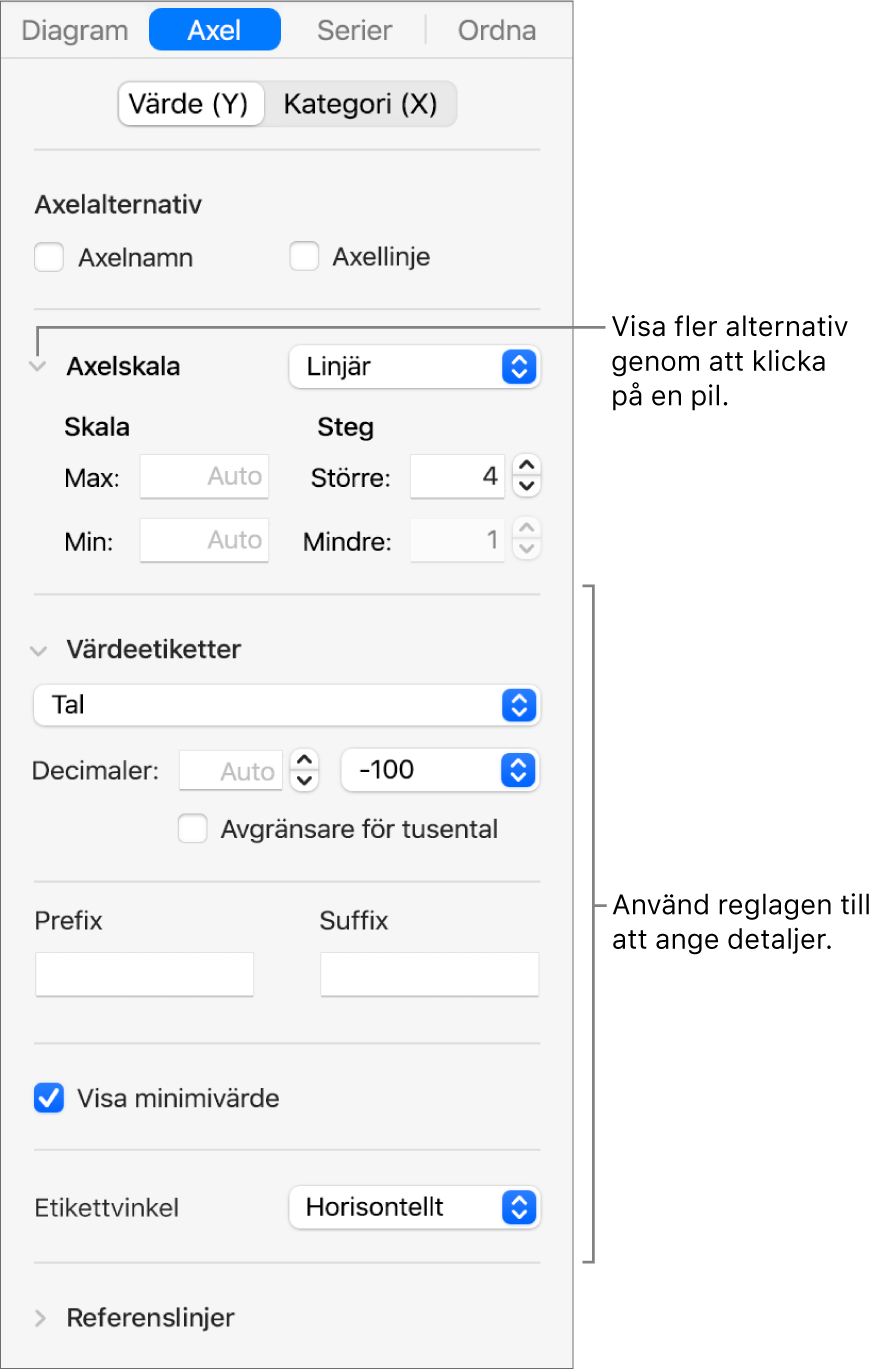
Om du markerat kryssrutan Axelnamn och vill ändra namnet på diagrammet klickar du på diagrammet. Dubbelklicka sedan på namnet i diagrammet och ange ett nytt namn.
Obs! För punkt- och bubbeldiagram kan det finnas andra alternativ för y-axeln.
Om du vill ändra typsnitt, färg och stil på axeletiketterna klickar du på en axeletikett. Använd sedan reglagen under Typsnitt i sidofältet till att göra ändringar.
Om du vill lägga till en bildtext eller etikett till ett diagram läser du Lägga till en bildtext eller titel för objekt i Keynote på datorn.