
Flytta och redigera objekt med objektlistan i Keynote på datorn
Objektlistan är praktisk när du hanterar placeringen av objekt (textrutor, linjer, former, bilder, diagram och tabeller) i en presentation eller när du vill markera objekt på en diabild som annars kan vara svåra att markera (eftersom de ligger under eller tillsammans med andra objekt).
I objektlstan visas objekt i den lagerordning de visas i på diabilderna (vilket kallas trave). Du kan markera objekt i objektlistan och sedan gruppera, låsa eller lägga dem på en annan plats i traven eller på en annan diabild. Du kan söka efter objekt i listan baserat på namn. Du kan också ändra namnen på objekten i listan så att det blir enklare att skilja dem åt.
Visa objekt i objektlistan
Keynote måste vara öppet i någon av vyerna Endast diabild eller Navigator för att objektlistan ska visas.
Klicka på
 och välj sedan Visa objektlista.
och välj sedan Visa objektlista.Välj Göm objektlista när du vill stänga listan.
Markera de diabilder med objekt som du vill se i diabildsnavigatorn.
Alla objekten på de valda diabilderna visas i objektlistan, förutom diabildslayoutobjekt från diabildslayouten som inte är platshållare och objekt som har nästlats inuti en textruta eller form.
Om objektlistan inte innehåller alla objekt som du förväntar dig att se kanske du måste ändra hur den filtreras.
Byta plats på ett objekt i lagerordningen (traven)
Dra objektet och placera det över eller under ett annat objekt i listan.
Du kan också markera flera objekt och sedan dra dem i listan.
Mer information om att lägga objekt i lager finns i Placera objekt i lager, gruppera och låsa objekt i Keynote på datorn.
Obs! Även om objektlistan är öppen kan du fortfarande flytta objekt direkt på en diabild. Det gäller även för objekt som inte visas i objektlistan men som syns på en diabild.
Flytta ett objekt till en annan diabild
Markera de diabilder som du vill redigera i diabildsnavigatorn.
Dra objektet från en diabild till en annan i objektlistan. Placera det sedan i den ordning du vill att det ska visas på den nya diabilden.
Du kan också markera flera objekt och sedan dra dem.
Om objekten du förväntade dig att se inte finns med kanske du måste ändra filtreringen av objektlistan.
Du kan också kopiera och klistra in ett objekt från en annan öppen presentation eller dra en bild eller ett annat objekt från en webbläsare eller datorn.
Skapa och redigera grupper
Gör något av följande:
Skapa en grupp: Markera objekten genom att kommando-klicka på dem. Kontroll-klicka sedan på ett av de markerade objekten och välj Gruppera från kontextmenyn.
Lås eller lås upp en grupp: Klicka på låssymbolen på högra sidan av gruppnamnet.
Visa eller göm objekten i en grupp: Klicka på visningspilen bredvid gruppnamnet.
Lägg till ett objekt i en grupp: Dra objektet till platsen mellan två objekt i gruppen. Du kan också kopiera och klistra in ett objekt från en annan öppen presentation eller dra en bild eller ett annat objekt från en webbläsare eller datorn.
Ta bort ett objekt från en grupp: Dra objektet ovanför gruppnamnet eller nedanför till vänster om gruppen.
Avgruppera objekt: Kontroll-klicka på gruppen och välj sedan Avgruppera från kontextmenyn.
Mer information finns i Placera objekt i lager, gruppera och låsa objekt i Keynote på datorn.
Filtrera objektlistan efter objekttyp
Du kan filtrera objektlistan så att endast vissa typer av objekt, till exempel former, textrutor eller tabeller, visas. Det är endast objektlistan som filtreras. Det påverkar inte vad som visas på diabilderna.
Filtrera listan: Klicka på filterknappen längst ned i objektlistan och markera sedan vilka objekttyper som ska visas. Om du markerar en objekttyp som ingår i en grupp med objekt på en diabild visas den gruppen i objektlistan.
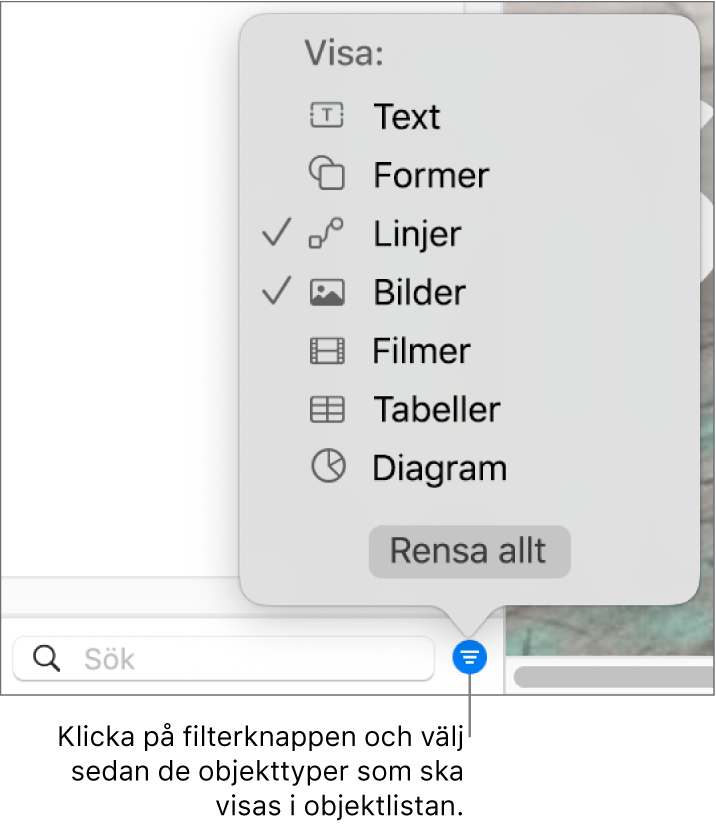
Ändra filter: Klicka på filterknappen och välj andra objekttyper.
Ta bort en objekttyp: Avmarkera den i menyn.
Rensa alla filter och återgå till att visa hela listan med objekt: Klicka på knappen Rensa alla.
Byta namn på ett objekt i objektlistan
Som förval består namnet på en textruta i objektlistan av de två första orden i rutan. Andra objekt märks med objekttyp, till exempel form, tabell eller diagram. Du kan byta namn på objekt så att det blir enklare att hitta dem i listan.
Dubbelklicka på objektnamnet och ange ett nytt namn.
Om objektet är låst låser du upp det genom att klicka på låssymbolen bredvid objektnamnet.
Filtrera objektlistan efter objektnamn
Du kan använda sökfältet längst ned i objektlistan till att filtrera objektlistan efter objektnamn.
Markera de diabilder som du vill söka bland.
Skriv hela eller en del av ett namn i sökfältet längst ned i objektlistan.
Objekt med namn som stämmer in på de markerade diabilderna visas i objektlistan.
Om objekten du förväntade dig att se inte finns med kanske du måste ändra filtreringen av objektlistan.
Ändra storleken på miniatyrer och namn i objektnamn
Välj Keynote > Inställningar > Allmänt och markera eller avmarkera sedan kryssrutan bredvid Visa mindre miniatyrer i objektlistan.
Använda tangentbordet till att navigera i objektlistan
Aktivera navigeringsläget genom att dubbelklicka till vänster om en objektsymbol (inte objektnamnet) när du vill börja navigera.
Gör något av följande:
Flytta uppåt eller nedåt i objektlistan: Tryck på uppåt- eller nedåtpilen. Objekt markeras i objektlistan medan du flyttar uppåt eller nedåt.
Ändra ett objektnamn: Markera ett objekt och tryck sedan på returtangenten.
Visa eller göm en grupp: Markera en grupp och tryck sedan på höger- eller vänsterpil.
Välj det markerade objektet på diabilden: Tryck på tabbtangenten.
I objektlistan visas platshållare för diabildslayoutobjekt från den diabildslayout du använder, men den visar inga objekt som inte är platshållare. Du kan fortfarande flytta egna objekt och placera dem över eller under ett diabildslayoutobjekt, även om de inte visas i objektlistan, förutsatt att du har markerat kryssrutan Tillåt lager för den diabildslayouten. Om du vill veta mer om hur du använder diabildslayoutobjekt läser du Lägga till och redigera diabildslayouter i Keynote på datorn.