
Lägga till linjer och pilar i Keynote på datorn
Du kan skapa en rak eller böjd linje och sedan anpassa dess utseende genom att ändra bredden (tjockleken) eller färgen, eller genom att lägga till olika slutpunkter som en pil, cirkel eller fyrkant. Anslut två objekt med en linje så att de fortsätter att vara anslutna, även när de rör sig.
Lägga till och redigera en linje
Gör något av följande:
Klicka på
 i verktygsfältet och sedan på en linje i kategorin Enkla. Alternativen är en rak linje med eller utan slutpunkter, eller en linje med redigeringspunkter som du kan använda till att skapa en böjd linje.
i verktygsfältet och sedan på en linje i kategorin Enkla. Alternativen är en rak linje med eller utan slutpunkter, eller en linje med redigeringspunkter som du kan använda till att skapa en böjd linje.Markera en befintlig linje genom att klicka på den på en diabild.
Gör följande om du vill ändra linjens form eller placering:
Flytta linjen: Klicka någonstans på linjen och dra den sedan dit du vill.
Ändra linjens längd eller riktning: Dra de vita fyrkanterna i ändarna på linjen.
Ändra kurvan för en böjd linje: Dra den gröna punkten mitt på linjen.
Om du vill ändra linjens utseende klickar du på fliken Stil i formatsidofältet
 . Gör sedan något av följande:
. Gör sedan något av följande:Ändra snabbt linjens utseende: Klicka på en förinställd linjestil överst i sidofältet.
Ändra linjetypen: Klicka på popupmenyn ovanför Slutpunkter och välj ett alternativ.
Ändra linjefärgen: Öppna färgfönstret genom att klicka på färghjulet och välj en färg. Du kan också klicka på färgkällan bredvid färghjulet och välja en färg som är anpassad efter mallen.
Justera linjens tjocklek: Klicka på pilarna i fältet till höger om färgreglagen.
Lägg till en pil, punkt eller annan form i slutet av linjen: Klicka på en av popupmenyerna för slutpunkter och välj sedan en form för vänster och höger slutpunkt.
Lägg till en skugga: Klicka på popupmenyn Skugga och klicka sedan på en av skuggeffekterna.
Lägg till en spegling: Markera kryssrutan bredvid Spegling.
Justera linjens genomskinlighet: Dra reglaget Opacitet.
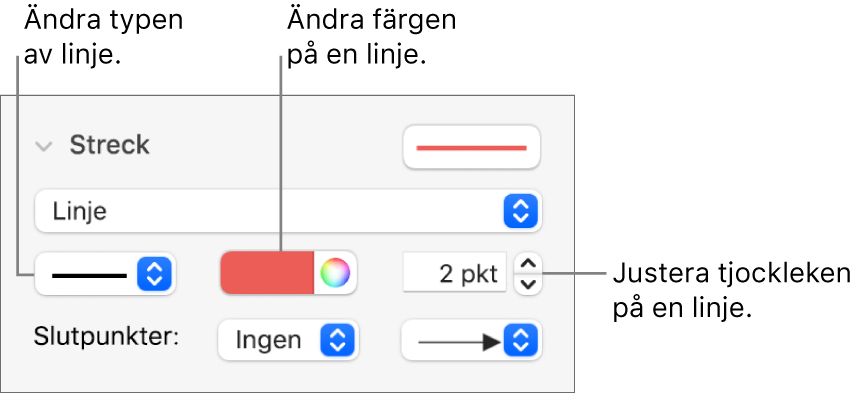
Om det inte går att radera en linje på en diabild kan den ha lagts in som en linje mellan textrader. Om du vill veta hur du tar bort den läser du Separera text genom att lägga till linjer i Keynote på datorn.
Redigera linjers kurvor och hörn
Du kan redigera en böjd linje om du vill lägga till vinkelräta hörn eller kurvor. Medan du redigerar kan du snabbt ändra hörn till kurvor och tvärtom.
Markera linjen genom att klicka på den. Klicka sedan på fliken Ordna i formatsidofältet
 .
.Klicka på knappen Kurva eller Hörna under Anslutning i sidofältet.
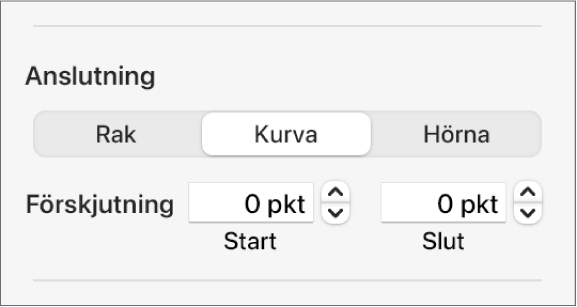
Om knapparna inte visas kontrollerar du att du har markerat en linje med redigeringspunkter mellan slutpunkterna.
Om du vill ändra vinklarnas eller kurvans placering drar du den gröna punkten.
Ansluta två objekt med en linje
Du kan koppla samman två objekt med en böjd, rak eller vinkelrät anslutningslinje. Om du flyttar ett eller båda av de anslutna objekten förblir de sammankopplade av linjen. Det här är framförallt användbart om du skapar ett flödesschema.
Innan du utför den här åtgärden lägger du till två eller flera objekt som du vill ansluta på diabilden.
Klicka på
 i verktygsfältet.
i verktygsfältet.Lägg till den böjda linjen från kategorin Enkla på diabilden genom att klicka på den (du kan ändra den till en rak eller vinkelrät linje senare).
Dra en slutpunkt på linjen tills den fäster vid ett objekt, och dra sedan den andra slutpunkten tills linjen fäster vid ett annat objekt.
Gör något av följande:
Ändra den böjda linjen till en rak eller vinkelrät linje: Markera linjen genom att klicka på den. Öppna formatsidofältet
 , klicka på fliken Ordna och klicka sedan på Rak eller Hörna.
, klicka på fliken Ordna och klicka sedan på Rak eller Hörna.Ändra mellanrummet mellan slutpunkterna på en linje och objekten: Markera linjen genom att klicka på den. Justera sedan värdena för Start och Slut vid Förskjutning under Anslutning i sidofältet.
Du kan ändra utseendet på anslutningslinjen genom att ändra dess tjocklek, färg, linjestil och slutpunkter och genom att lägga till effekter som skugga och spegling.
Tips: Du kan lägga till en Anslut-knapp i verktygsfältet så att du snabbt kan lägga till en anslutningslinje mellan markerade objekt.
Om du vill arbeta med flera linjer samtidigt håller du ned skifttangenten medan du klickar på linjerna.
Om du vill ändra utseendet på en linje kan du spara den som en anpassad objektstil.