Keynote Användarhandbok för iPhone
- Välkommen
- Nyheter
-
- Kom igång med Keynote
- Introduktion till bilder, diagram och andra objekt
- Skapa en presentation
- Välj hur navigering ska ske i presentationen
- Öppna en presentation
- Spara och namnge en presentation
- Hitta en presentation
- Skriva ut en presentation
- Kopiera text och objekt mellan appar
- Grundläggande pekskärmsgester
- Skapa en presentation med VoiceOver
-
- Lägga till eller radera diabilder
- Lägga till och visa presentationsanteckningar
- Ändra en diabilds storlek
- Ändra en diabildsbakgrund
- Lägga till en ram runt en diabild
- Visa eller gömma textplatshållare
- Visa eller gömma diabildsnummer
- Använda en diabildslayout
- Lägga till och redigera diabildslayouter
- Ändra ett tema
-
- Ändra objektgenomskinligheten
- Fylla former och textrutor med färg eller en bild
- Lägga till en ram runt ett objekt
- Lägga till en bildtext eller titel
- Lägga till en spegling eller skugga
- Använda objektstilar
- Ändra storlek på, rotera och vända objekt
- Göra presentationen interaktiv genom att lägga till länkade objekt
-
- Skicka en presentation
- Introduktion till samarbete
- Bjuda in andra att samarbeta
- Samarbeta på en delad presentation
- Visa den senaste aktiviteten i en delad presentation
- Ändra inställningar för en delad presentation
- Sluta dela en presentation
- Delade mappar och samarbeten
- Använda Box till att samarbeta
- Skapa en animerad GIF
- Posta presentationen i en blogg
- Copyright
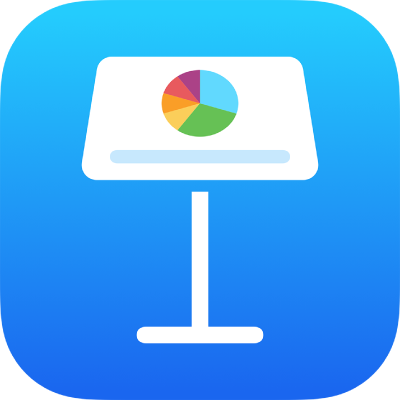
Skapa en animerad GIF i Keynote på iPhone
Du kan skapa en animerad GIF från diabilder i presentationen, och sedan dela GIF-bilden via ett meddelande eller e-post, eller publicera den på en webbplats.
Skapa en GIF
Öppna appen Keynote
 på iPhone.
på iPhone.Öppna presentationen och tryck sedan på
 .
.Tryck på Exportera och sedan på Animerad GIF.
Tryck på en upplösningsknapp (Liten, Mellan, Stor eller XL).
Tryck på Diabildsintervall, använd sifferhjulet till att ställa in start- och slutdiabildsnummer och tryck sedan på Tillbaka.
Tryck på Bildfrekvens och tryck på ett alternativ (ju lägre siffra desto långsammare animering). Tryck på tillbaka.
Ställ in hur snabbt animeringen ska fortsätta efter ett tryck genom att dra reglaget Gå vidare automatiskt.
Tryck på Exportera.
Tryck på Dela.
Om Ingen fyllning eller Transparenta bakgrunder används för diabildsbakgrunderna, kan du välja att använda genomskinliga bakgrunder för animerade GIF-bilder.