Keynote Användarhandbok för iPhone
- Välkommen
- Nyheter
-
- Kom igång med Keynote
- Introduktion till bilder, diagram och andra objekt
- Skapa en presentation
- Välj hur navigering ska ske i presentationen
- Öppna en presentation
- Spara och namnge en presentation
- Hitta en presentation
- Skriva ut en presentation
- Kopiera text och objekt mellan appar
- Grundläggande pekskärmsgester
- Skapa en presentation med VoiceOver
-
- Lägga till eller radera diabilder
- Lägga till och visa presentationsanteckningar
- Ändra en diabilds storlek
- Ändra en diabildsbakgrund
- Lägga till en ram runt en diabild
- Visa eller gömma textplatshållare
- Visa eller gömma diabildsnummer
- Använda en diabildslayout
- Lägga till och redigera diabildslayouter
- Ändra ett tema
-
- Ändra objektgenomskinligheten
- Fylla former och textrutor med färg eller en bild
- Lägga till en ram runt ett objekt
- Lägga till en bildtext eller titel
- Lägga till en spegling eller skugga
- Använda objektstilar
- Ändra storlek på, rotera och vända objekt
- Göra presentationen interaktiv genom att lägga till länkade objekt
-
- Skicka en presentation
- Introduktion till samarbete
- Bjuda in andra att samarbeta
- Samarbeta på en delad presentation
- Visa den senaste aktiviteten i en delad presentation
- Ändra inställningar för en delad presentation
- Sluta dela en presentation
- Delade mappar och samarbeten
- Använda Box till att samarbeta
- Skapa en animerad GIF
- Posta presentationen i en blogg
- Copyright
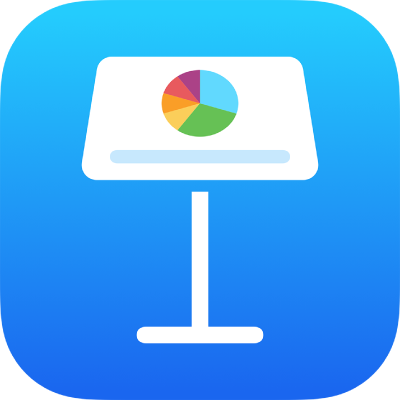
Formatera tankstreck och citationstecken i Keynote på iPhone
Medan du skriver gör Keynote automatiskt om dubbla bindestreck (--) till tankstreck (–) och raka citationstecken till typografiska. Du kan när som helst stänga av den här inställningen.
Obs! Inställningen gäller för både bindestreck och citationstecken. De är båda antingen på eller av.
Stänga av eller slå på automatisk streckformatering
Du kan stänga av automatisk formatering av streck i appen Inställningar på enheten. Befintliga bindestreck och tankstreck i presentationen påverkas inte om du ändrar den här inställningen, utan den påverkar bara ny text som du skriver.
Obs! Inställningen gäller i andra appar som du använder till att skriva text på enheten.
Tryck på Inställningar på hemskärmen och sedan på Allmänt.
Tryck på Tangentbord och sedan på Smart interpunktion.
Tips: Om du vill använda olika formatering för särskild text ändrar du inställningen, skriver in texten och ändrar tillbaka inställningen.
Stänga av eller slå på automatisk formatering av citationstecken
Du kan stänga av automatisk formatering av citationstecken i appen Inställningar på enheten. Befintliga citationstecken i presentationen påverkas inte om du ändrar den här inställningen, utan den påverkar bara ny text som du skriver.
Obs! Inställningen gäller i andra appar som du använder till att skriva text på enheten.
Tryck på Inställningar på hemskärmen och sedan på Allmänt.
Tryck på Tangentbord och sedan på Smart interpunktion.
Tips: Om du vill använda olika formatering för särskild text ändrar du inställningen, skriver in texten och ändrar tillbaka inställningen.