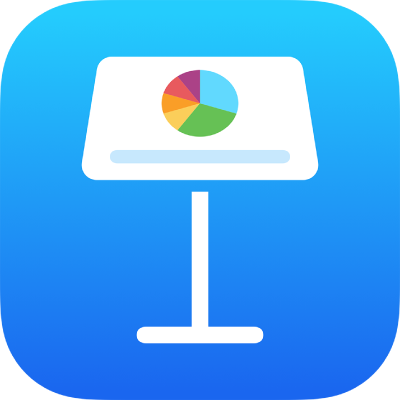
Lägga till eller radera en tabell i Keynote på iPhone
När du lägger till en tabell väljer du bland ett antal färdiga stilar som är designade för att passa med ditt tema. När du har lagt till en tabell kan du anpassa den hur du vill.
Lägga till en ny tabell
Öppna appen Keynote
 på iPhone.
på iPhone.Öppna en presentation, tryck på
 i verktygsfältet och tryck sedan på
i verktygsfältet och tryck sedan på  .
.Svep åt höger eller vänster för att visa stilalternativ.
Tryck på en tabell så läggs den till på diabilden.
När du vill lägga till innehåll i en cell trycker du snabbt två gånger i cellen och börjar skriva. När du är klar stänger du tangentbordet genom att trycka på Klar eller utanför tabellen.
Gör något av följande:
Flytta tabellen: Tryck på tabellen och dra sedan
 i övre vänstra hörnet.
i övre vänstra hörnet.Lägg till eller ta bort rader: Tryck på tabellen, tryck på
 i tabellens nedre vänstra hörn och tryck sedan på pilarna.
i tabellens nedre vänstra hörn och tryck sedan på pilarna.Ändra storlek på tabellen: Tryck på tabellen och sedan på
 i tabellens övre vänstra hörn. Ändra sedan storlek på tabellen proportionerligt genom att dra den blå punkten i det nedre högra hörnet.
i tabellens övre vänstra hörn. Ändra sedan storlek på tabellen proportionerligt genom att dra den blå punkten i det nedre högra hörnet.Ändra färgerna för växlande radfärg: Tryck på tabellen och tryck på
 . Tryck sedan på Tabell och slå på eller stäng av Växlande rader.
. Tryck sedan på Tabell och slå på eller stäng av Växlande rader.Ändra utseendet på en tabell: Tryck på tabellen, tryck på
 och använd sedan formateringsreglagen till att göra ändringar.
och använd sedan formateringsreglagen till att göra ändringar.
Skapa en tabell från befintliga celler
När du skapar en ny tabell från celler i en befintlig tabell flyttas ursprungliga celldata och kopieras inte. Den ursprungliga tabellen återstår med tomma celler som du kan radera.
Öppna appen Keynote
 på iPhone.
på iPhone.Öppna en presentation och markera cellerna med de data du vill använda till att skapa den nya tabellen.
Håll på markeringen tills den ser ut att lyftas upp och dra den sedan till en ny plats på diabilden.
Radera tomma celler från den ursprungliga tabellen genom att markera de tomma cellerna och sedan trycka på Radera.
Radera en tabell
Öppna appen Keynote
 på iPhone.
på iPhone.Öppna en presentation med en tabell, tryck på tabellen och sedan på
 i tabellens övre vänstra hörn. Tryck sedan på Radera.
i tabellens övre vänstra hörn. Tryck sedan på Radera.
Kopiera och klistra in en tabell
Öppna appen Keynote
 på iPhone.
på iPhone.Öppna en presentation med en tabell, tryck på tabellen och sedan på
 i tabellens övre vänstra hörn.
i tabellens övre vänstra hörn.Tryck på Kopiera.
Avmarkera tabellen genom att trycka en gång, tryck på skärmkanten i närheten av den plats där du vill placera tabellen, och tryck sedan på Klistra in.