Keynote Användarhandbok för iPad
- Välkommen
-
- Introduktion till Keynote
- Introduktion till bilder, diagram och andra objekt
- Skapa din första presentation
- Öppna en presentation
- Spara och namnge en presentation
- Hitta en presentation
- Skriva ut en presentation
- Kopiera text och objekt mellan appar
- Grundläggande pekskärmsgester
- Använda Apple Pencil med Keynote
- Skapa en presentation med VoiceOver
-
- Presentera på en iPad
- Visa en presentation på en separat bildskärm
- Visa på iPad via internet
- Använda en fjärrkontroll
- Spela upp ett bildspel med flera presentatörer
- Självspelande eller interaktiva presentationer
- Lägga till och visa presentationsanteckningar
- Öva på enheten
- Spela upp en inspelad presentation
-
- Skicka en presentation
- Introduktion till samarbete
- Bjuda in andra att samarbeta
- Samarbeta på en delad presentation
- Ändra inställningar för en delad presentation
- Sluta dela en presentation
- Delade mappar och samarbeten
- Använda Box till att samarbeta
- Skapa en animerad GIF
- Posta presentationen i en blogg
- Copyright
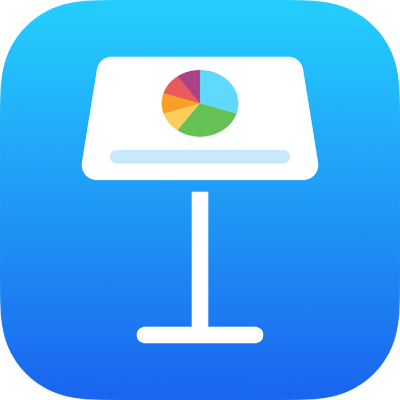
Spara en form i formbiblioteket i Keynote på iPad
Om du har skapat eller anpassat en form med stängda banor kan du spara den i formbiblioteket. När du sparar en anpassad form sparas dess bana och dess vändnings- och roteringsegenskaper. Storlek, färg, opacitet och andra egenskaper sparas inte.
Om du är inloggad med samma Apple-ID på alla dina enheter och har aktiverat iCloud Drive är dina anpassade former tillgängliga i Keynote-presentationer på alla dina enheter (men inte i Keynote för iCloud).
Markera en anpassad form genom att trycka på den. Tryck på Lägg till i Former.
Formen sparas i kategorin Mina former i formbiblioteket (visas inte förrän du har anpassat former). Former visas i biblioteket i den ordning du skapat dem. Det går inte att ändra ordningen.
Håll på formen du precis har skapat i formbiblioteket och tryck sedan på Byt namn.
Ange ett namn för formen.
Om du vill radera en anpassad form håller du på den i formbiblioteket. Tryck sedan på Radera.
Viktigt: Om du använder iCloud Drive och raderar en anpassad form blir den raderad från alla dina enheter som använder iCloud Drive och är inloggade med samma Apple-ID.