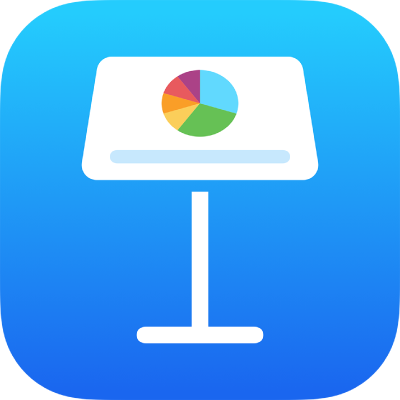
Animera objekt in och ut på en diabild i Keynote på iPad
Du kan göra en presentation mer dynamisk genom att animera texten och objekten på en diabild så att de dyker upp eller försvinner, eller både och. Du kan t.ex. få texten att visas en listpunkt i taget, eller låta en bild av en boll studsa in på diabilden.
Objektanimeringar kallas byggeffekter. Olika byggeffekter kan användas beroende på om objektet är en textruta, ett diagram, en tabell, en form eller en medietyp (bild, ljud eller video).
När du flyttar ett objekt in i en diabild kallas det att bygga in. När du flyttar ett objekt ut ur en diabild kallas det att bygga ut.
Animera ett objekt in och ut på en diabild
Tryck på det objekt eller den textruta som du vill animera på diabilden. Tryck sedan på Animera.
Gör något av följande:
Animera in objektet på diabilden: Tryck på Lägg till Bygg in längst ned på skärmen.
Animera ut objektet från diabilden: Tryck på Lägg till Bygg ut längst ned på skärmen.
Välj en animering (visa alla genom att svepa åt vänster).
En förhandsvisning av animeringen spelas upp.
Tryck på
 till vänster så att alternativen stängs.
till vänster så att alternativen stängs.Om du vill ange alternativ för animeringen, t.ex. tidslängd och riktning, trycker du på animeringsnamnet längst ned på skärmen.
Vilka alternativ som visas varierar beroende på animering.
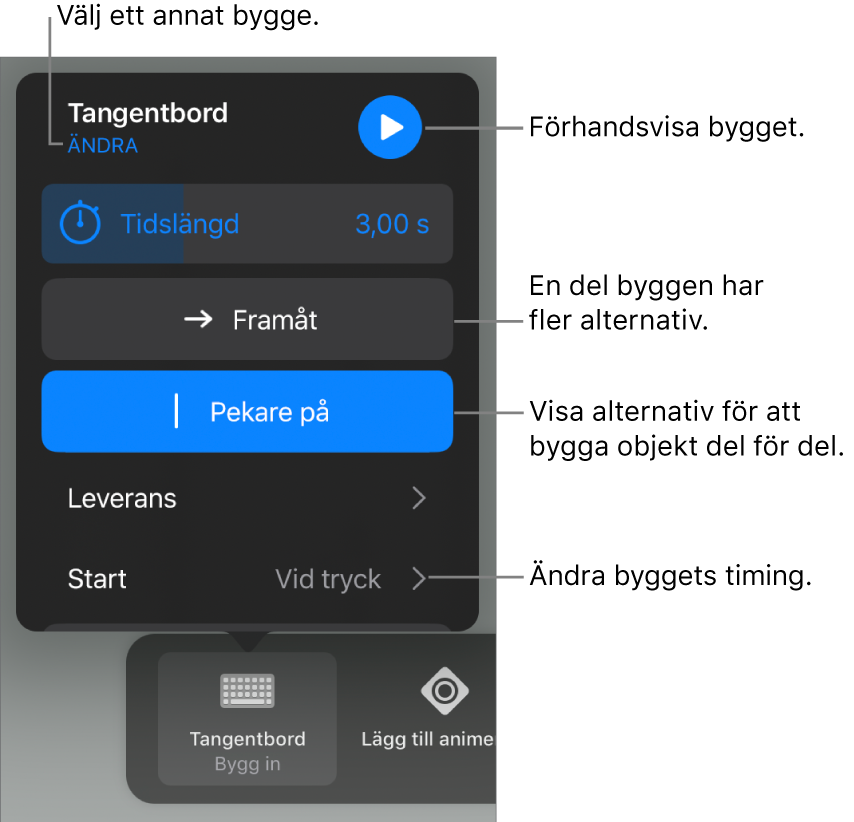
Tryck på Klar i det övre högra hörnet av skärmen.
Om du snabbt vill se vilka diabilder som har objektbyggen öppnar du diabildsnavigatorn, trycker på ![]() och sedan på Animera. Tre cirklar i övre högra hörnet av diabildsminiatyrer visar vilka diabilder som har objektbyggen.
och sedan på Animera. Tre cirklar i övre högra hörnet av diabildsminiatyrer visar vilka diabilder som har objektbyggen.
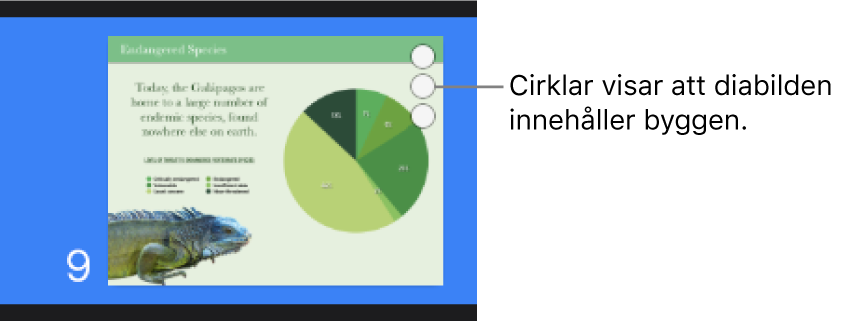
Bygga objekt en bit i taget
Du kan låta tabeller, diagram, listor eller textblock visas på en gång eller en del i taget. Du kan t.ex. visa ett cirkeldiagram med en tårtbit i taget, eller visa varje objekt i en lista för sig. Du kan också låta den här typen av objekt lämna en diabild direkt eller en del i taget.
Tryck på en tabell, ett diagram eller ett textblock på diabilden och sedan på Animera.
Tryck på Lägg till Bygg in eller Lägg till Bygg ut och sedan på den effekt som du vill använda.
Tryck på
 .
.Tryck på bygget du just lagt till längst ned på skärmen, tryck på Leverans och tryck sedan på ett leveransalternativ.
Du kan t.ex. välja Efter punktgrupp om du vill att punkterna i en lista ska visas en i taget, men att indragna punkter ska visas samtidigt som den huvudpunkt de ligger under.
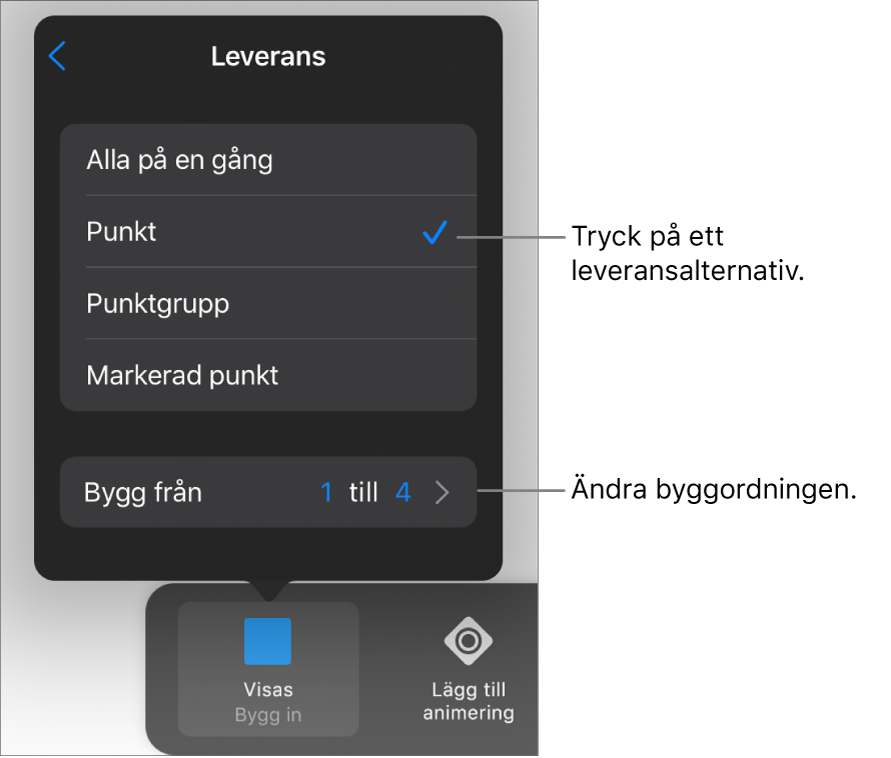
Om du vill ändra i vilken ordning punkterna eller styckena visas trycker du på Bygg från och väljer sedan en punkt eller ett stycke som du ska börja och sluta med.
Om du vill förhandsvisa animeringen trycker du på
 och sedan på
och sedan på  .
.Tryck på Klar i det övre högra hörnet av skärmen.
Som förval visas en del i taget i ett bygge när du trycker. Det innebär att om du har ett cirkeldiagram med fem bitar måste du trycka fem gånger innan hela diagrammet visas på diabilden. Om du vill ändra tidsinställningarna för byggen läser du Ändra ordningen och tidsinställningarna för byggen i Keynote på iPad.
Ta bort en animering
Tryck på
 överst på skärmen och sedan på Animera.
överst på skärmen och sedan på Animera.Gör något av följande:
Ta bort alla animeringar från ett objekt: Tryck på objektet med den animering som du vill ta bort, tryck på det igen och tryck sedan på Radera animering. Tryck på Klar.
Ta bort en specifik animering från ett objekt: Tryck på
 överst på skärmen. Svep till animeringen som du vill ta bort och tryck på Radera. Tryck på Klar.
överst på skärmen. Svep till animeringen som du vill ta bort och tryck på Radera. Tryck på Klar.
Använda samma animeringar på ett annat objekt
Tryck på
 och sedan på Animera.
och sedan på Animera.Tryck på objektet med den animering som du vill kopiera, tryck på det igen och tryck sedan på Kopiera animering.
Tryck på objektet som du vill lägga till animeringarna på, tryck på det igen och tryck sedan på Klistra in animering.
Om du vill veta hur du animerar ett objekt som finns på en diabild läser du Animera objekt på en diabild i Keynote på iPad.