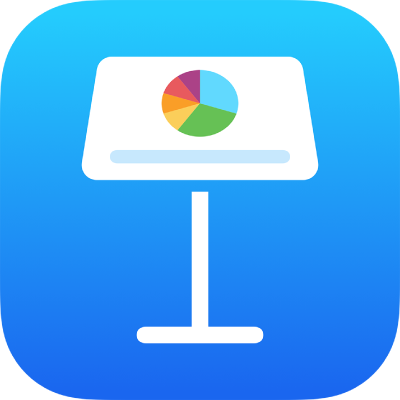
Använda VoiceOver till att skapa en Keynote-presentation på iPad
Du kan skapa en Keynote-presentation på en iPhone eller iPad med den avancerade skärmläsaren VoiceOver som gör det möjligt att använda enheten utan att se skärmen. Börja med ett tema – en uppsättning fördefinierade diabildslayouter och element – och lägg sedan till eget innehåll. Varje tema använder samordnade typsnitt, textstilar och färger för ett enhetligt utseende.
VoiceOver kan också tolka data från diagram i presentationen genom att läsa upp axelbeskrivningar, summera data och trenderna för dem samt spela upp en serie ljud med olika tonhöjder som representerar värdena i diagrammet från vänster till höger.
Välja ett tema
Du kan välja ett tema med standardstorlek på diabilderna eller med breda diabilder, eller ett anpassat tema – ett tema du ändrat och sparat så att du kan använda det igen senare. Du väljer ett tema i temaväljaren.
Första gången du öppnar Keynote visas presentationshanteraren. Svep åt vänster eller höger (eller använd vänster och höger piltangent på ett tangentbord) tills du hör ”lägg till-knappen”. Öppna sedan temaväljaren genom att trycka snabbt två gånger.
Öppna VoiceOver-rotorn och använd inställningen Rubriker till att navigera genom temakategorierna, t.ex. Fet och Minimal.
Obs! Du kan behöva rulla för att höra alla kategorier.
Svep åt höger eller vänster tills du hör namnet på det tema du vill använda och välj det sedan genom att trycka snabbt två gånger.
Om du t.ex. vill skapa en presentation där du tänker visa fotografier mot en enkel, svart bakgrund kan du välja temat Fotoessä.
Om du inte vill använda ett tema från standardkategorin sveper du åt höger eller vänster tills du hör Ellipscirkelknapp. Sedan trycker du snabbt två gånger för att öppna menyn Inställningar. Svep uppåt eller nedåt tills du hör Brett (16:9) och välj det sedan genom att trycka snabbt två gånger.
Ändra diabildslayouten
Du kan snabbt ändra utseendet på en diabild genom att välja en annan diabildslayout. Det gör du i menyn Format.
Öppna VoiceOver-rotorn när en presentation är öppen i Keynote och använd inställningen Behållare till att navigera från arbetsytan till verktygsfältet.
Navigera genom verktygsfältet genom att svepa åt vänster eller höger (eller använd vänster och höger piltangent på ett tangentbord) tills du hör ”formatknappen”. Öppna sedan menyn Format genom att trycka snabbt två gånger.
Hör den aktuella diabildslayouten genom att svepa åt höger tills du hör den valda diabildslayouten.
Om du vill välja en ny diabildslayout trycker du snabbt två gånger på knappen Layout i menyn Format. Svep tills du hör den du vill använda och tryck sedan snabbt två gånger på den.
Lägga till egen text
Diabildslayouterna innehåller platshållartextrutor med text för rubriker, underrubriker, brödtext och andra textelement. Du kan byta ut platshållartexten mot egen text.
Öppna VoiceOver-rotorn i Keynote på iPad och använd inställningen Behållare till att navigera till arbetsytan.
Navigera genom innehållet på arbetsytan genom att svepa åt höger eller vänster (eller använda höger eller vänster piltangent på ett tangentbord). När du hör den text som du vill byta ut markerar du textrutan genom att trycka snabbt två gånger.
Du lägger till egen text genom att trycka snabbt två gånger igen och sedan skriva.
Lägga till egna medier
Du kan byta ut platshållarmedier på en diabild och lägga till egna bilder och videor. Du gör det på arbetsytan.
Öppna VoiceOver-rotorn i Keynote på iPad och använd inställningen Behållare till att navigera till arbetsytan.
Navigera genom innehållet på arbetsytan genom att svepa åt höger eller vänster (eller använda höger eller vänster piltangent på ett tangentbord). När du hör namnet på den bild som du vill ersätta markerar du den genom att trycka snabbt två gånger.
Svep åt höger eller vänster genom bildens handtag tills du hör ”Ersätt bild-knapp” och tryck sedan snabbt två gånger så att albumsidofältet öppnas.
Välj den mediefil som du vill använda genom att göra något av följande:
Om du vill använda en bild eller video i albumsidofältet: Markera ett album och tryck sedan snabbt två gånger för att markera det medium du vill lägga till.
Om du vill använda en bild eller video från iCloud eller någon annan tjänst: Trycka snabbt två gånger på Infoga från nedanför albumen och tryck sedan snabbt två gånger för att markera det medium du vill lägga till.
Om du vill använda en ny bild eller video: Välj Ta bild eller video och välj sedan Använd bild eller Använd video.
Bilden eller videon ersätter automatiskt platshållarmediet på diabilden.
Du kan också infoga egna former och andra objekt genom att välja menyn Infoga i verktygsfältet. Du navigerar till verktygsfältet från diabildslayoutområdet genom att använda inställningen Behållare i VoiceOver-rotorn.
Om du vill lägga till hjälpmedelsbeskrivningar i bilder, ljud och videor (som läses upp med VoiceOver och andra hjälpmedelstekniker) läser du Lägga till en bildbeskrivning, Lägga till en ljudbeskrivning eller Lägga till en videobeskrivning.
Spela upp en presentation
När du spelar upp en presentation på datorn läser VoiceOver upp text och bilder på den aktuella diabilden. Presentationen spelas upp i helskärmsläge.
Om du vill veta hur du spelar upp en presentation på en separat bildskärm läser du Spela upp en presentation på en separat bildskärm.
Öppna VoiceOver-rotorn i Keynote på iPad och använd inställningen Behållare till att navigera från diabildslayoutområdet till verktygsfältet.
Svep åt vänster eller höger i verktygsfältet (eller använda vänster eller höger piltangent på tangentbordet) tills du hör den diabild som du vill börja med. Välj den genom att trycka snabbt två gånger.
Navigera tillbaka till verktygsfältet, svep åt vänster eller höger tills du hör ”uppspelningsknappen” och starta sedan bildspelet genom att trycka snabbt två gånger.
Om du använder ett tangentbord kan du också spela upp bildspelet från den aktuella diabilden genom att trycka på alternativ-kommando-P.
Svep åt vänster eller höger om du vill navigera runt i diabilden och höra bilder och text.
Gå vidare i presentationen på något av följande sätt:
Gå till nästa diabild eller bygge: Tryck snabbt två gånger.
Gå till föregående diabild eller nollställ byggena på diabilden: Svep med tre fingrar.
Gå till en annan diabild: Använd inställningen Åtgärd i VoiceOver-rotorn till att välja ”Visa diabildsnavigator”. Svep åt vänster eller höger tills du hör den diabild som du vill spela upp, och hoppa sedan till den diabilden genom att trycka snabbt två gånger.
Använda VoiceOver till att tolka data i diagram
I iOS 15 eller senare, eller iPadOS 15 eller senare, kan VoiceOver förmedla användbar information om diagram i presentationen, bland annat axelinformation, formen på data, det lägsta och högsta värdet med mera. VoiceOver kan också spela upp en serie ljud med olika tonhöjder som representerar värdena i diagrammet från vänster till höger.
Markera diagrammet som du vill veta mer om i presentationen.
Markera valfria datapunkter i diagrammet genom att svepa åt vänster eller höger.
Öppna VoiceOver-rotorn och markera inställningen Ljuddiagram.
Svep uppåt eller nedåt för att välja något av följande:
Beskriv diagrammet: Listar namnen på varje axel och listar antalet serier.
Diagramdetaljer: Öppnar en tillgänglig vy av diagrammet som ger tillgång till ljudgrafen, sammanfattningar, statistik med mera.
Spela upp en ljudgraf: En serie av toner som representerar värden i diagrammet spelas upp. De spelas upp från vänster till höger med olika tonlägen. Ju högre värdet är, desto högre är tonläget.