
Lägga till eller radera ett diagram i Keynote på iPad
När du skapar ett diagram i Keynote skriver du in alla diagramdata i diagramdataredigeraren (inte i själva diagrammet). Diagrammet uppdateras automatiskt om du senare gör ändringar i diagramdataredigeraren.
Lägga till ett stapel-, liggande stapel-, linje-, yt-, cirkel- eller munkdiagram
Tryck på
 och sedan på
och sedan på  .
.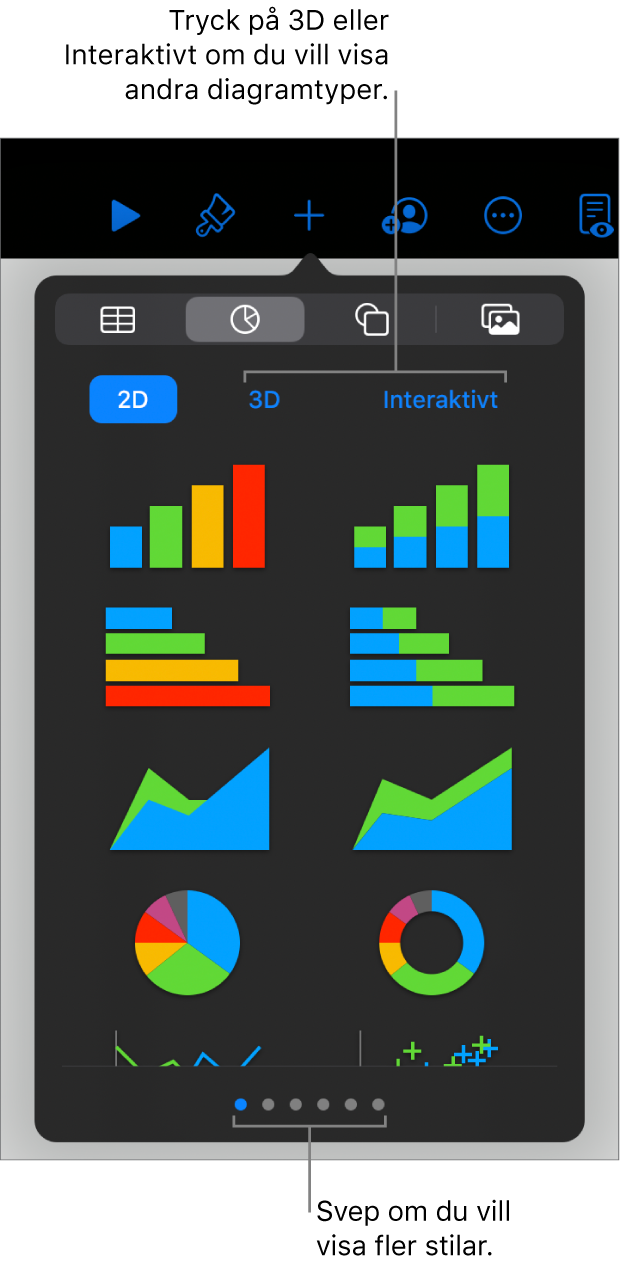
Tryck på 2D eller 3D så visas de typer av diagram som du kan lägga till. Svep sedan åt vänster eller höger så visas fler alternativ för varje diagramtyp.
Lägg till ett diagram på diabilden genom att trycka på det, och dra det sedan dit du vill.
När du lägger till ett 3D-diagram visas
 i dess mitt. Du kan dra i det här reglaget om du vill justera diagrammets riktning.
i dess mitt. Du kan dra i det här reglaget om du vill justera diagrammets riktning.Om du lägger till ett munkdiagram och vill göra hålet i mitten större eller mindre trycker du på
 , trycker på Diagram och drar sedan reglaget Innerradie.
, trycker på Diagram och drar sedan reglaget Innerradie.Om du vill lägga till data trycker du på diagrammet och sedan på Ändra data. Gör något av följande:
Mata in data: Tryck på platshållartext och skriv sedan in dina data.
Ändra om rader eller kolumner ska ritas upp som dataserier: Tryck på
 i verktygsfältet och välj sedan ett alternativ.
i verktygsfältet och välj sedan ett alternativ.
Tryck på Klar i verktygsfältet.
Du kan också kopiera ett diagram från en annan presentation eller från Pages och Numbers.
Lägga till ett interaktivt diagram
Interaktiva diagram kan användas till att visa data som försäljning av grupper över tid, omkostnader per avdelning och förändrade invånarantal efter region per kontinent. I exemplet nedan visas ökningen av tre arter under en treårsperiod.
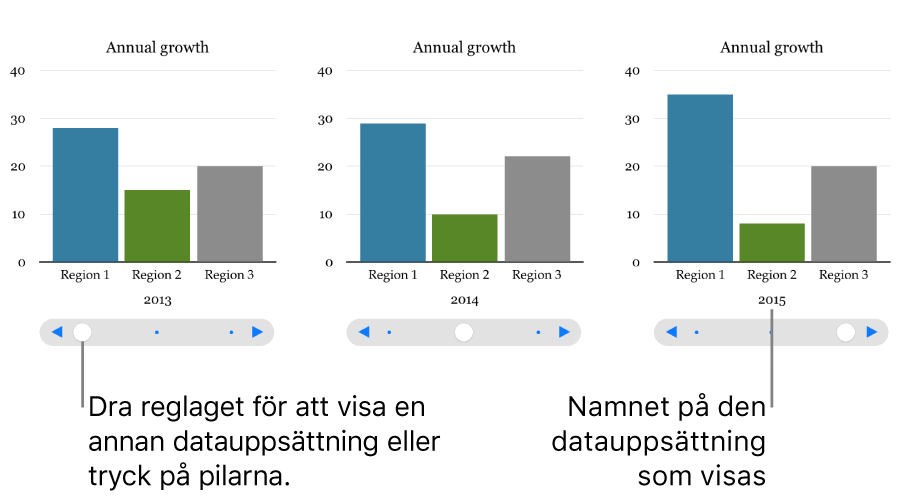
Du kan interagera med diagrammet med ett reglage och knappar eller med bara knappar.
Tryck på
 , tryck på
, tryck på  och tryck sedan på Interaktivt.
och tryck sedan på Interaktivt.Lägg till ett diagram genom att trycka på det, och dra det sedan dit du vill.
Om du vill lägga till data trycker du på diagrammet och sedan på Ändra data. Gör något av följande:
Mata in data: Tryck på platshållartext och skriv sedan in dina data.
Ändra om rader eller kolumner ska ritas upp som dataserier: Tryck på
 i verktygsfältet och välj sedan ett alternativ.
i verktygsfältet och välj sedan ett alternativ.
Tryck på Klar i verktygsfältet.
Du ändrar vilken typ av reglage som används till att interagera med diagrammet genom att trycka på diagrammet och sedan på
 . Tryck på Diagram och sedan på Endast knappar under Interaktivt diagram.
. Tryck på Diagram och sedan på Endast knappar under Interaktivt diagram.
Du kan lägga till byggeffekten Magiskt diagram i ett interaktivt diagram. Den animerar olika diagramdataserier. Se åtgärden nedan.
Lägga till effekten Magiskt diagram i ett interaktivt diagram
Du kan animera de olika dataserierna i en tabell med byggeffekten Magiskt diagram.
Tryck på det interaktiva diagrammet och sedan på Animera.
Tryck på Magiskt diagram längst ned på skärmen.
Tryck på Starta och tryck sedan på ett alternativ.
Vid tryck: Effekten Magiskt diagram spelas upp när du trycker på diabilden under presentationen.
Efter övergång: Effekten Magiskt diagram spelas upp när diabilden öppnas under presentationen.
Om du vill förhandsvisa animeringen trycker du på
 .
.
Radera ett diagram
Tryck på diagrammet och sedan på Radera.