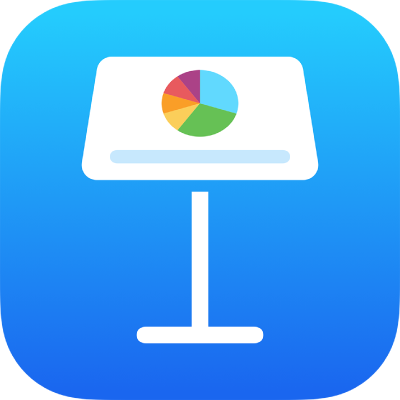
Ändra utseendet på diagramtext och etiketter i Keynote på iPad
Du kan ändra utseendet på diagramtext genom att till exempel använda en annan stil på den, ändra typsnitt eller lägga till en ram.
Ändra typsnitt, stil och storlek på diagramtext
Du kan ändra utseendet på all diagramtext samtidigt.
Tryck på diagrammet och sedan på
 .
.Tryck på Stil och sedan på Etiketter.
Gör något av följande:
Ändra typsnitt: Tryck på Diagramtypsnitt och sedan på ett typsnittsnamn.
Ändra typsnittsstilen: Tryck på Diagramtypsnitt, tryck på
 bredvid typsnittsnamnet och sedan på en stil (t.ex. Normal, Fetstil osv.).
bredvid typsnittsnamnet och sedan på en stil (t.ex. Normal, Fetstil osv.).Förminska eller förstora typsnittet: Tryck på
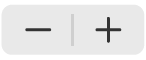 .
.All text i diagrammet förstoras eller förminskas proportionerligt (med samma procentenhet).
Ändra diagramtiteln
Diagram har en platshållartitel (Titel) som är gömd som förval. Du kan visa och byta namn på diagramtiteln.
Tryck på diagrammet, tryck på
 och sedan på Diagram.
och sedan på Diagram.Slå på Titel.
Om du vill ändra titelns justering, så att den t.ex. placeras till vänster om diagrammet, trycker du på Stil och sedan på ett justeringsalternativ.
Om du vill flytta titeln till mitten på ett munkdiagram trycker du på Position och sedan på Mitten.
Om du vill redigera titeln trycker du snabbt två gånger på den (en ruta visas runt den). Markera sedan texten, skriv en ny titel och tryck på Klar.
Lägga till och ändra värdeetiketter i diagram
Diagram har etiketter som visar värdena för enskilda datapunkter. Du kan välja var dataetiketterna visas, hur negativa tal visas med mera.
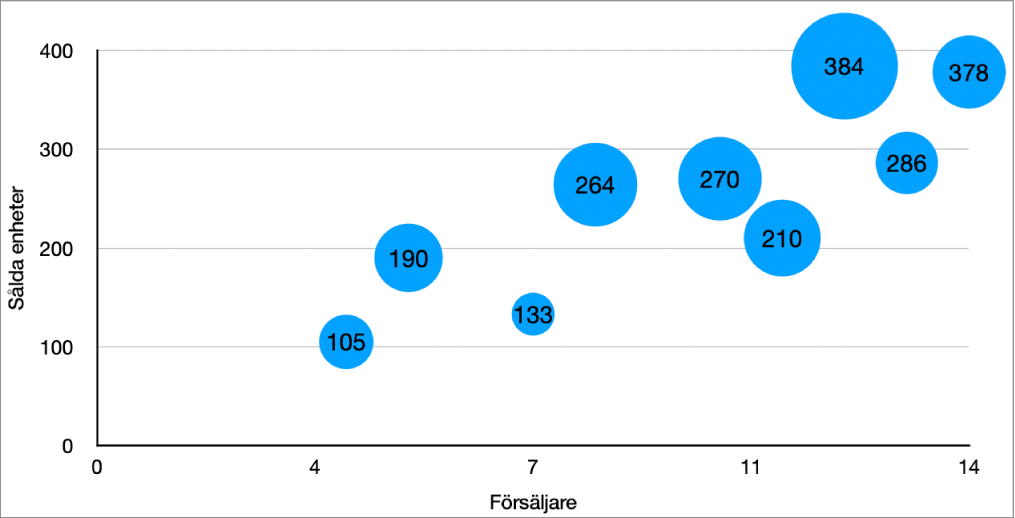
Tryck på diagrammet och sedan på
 .
.Tryck på Stil och sedan på Etiketter.
Gör något av följande:
För cirkel- och munkdiagram: Slå på Värden och välj sedan var etiketterna ska visas genom att trycka på Position. Om du vill gömma värdeetiketter stänger du av Värden.
Om du väljer Insida och aktiverar Förhindra överlappning kan etiketter flyttas för att undvika överlappning, och utfyllnadslinjer kan visas för att ansluta etiketter till deras tårtbitar eller segment. Om du väljer Utsida flyttas etiketterna ut ur tårtbitarna eller segmenten. Du kan ansluta etiketterna till sina tårtbitar eller segment genom att trycka på antingen Rak eller Vinklad så att utfyllnadslinjerna aktiveras. Om du inte vill ha utfyllnadslinjer trycker du på Inga. Med vinklade utfyllnadslinjer läggs etiketterna i kolumner som på bilden nedan.
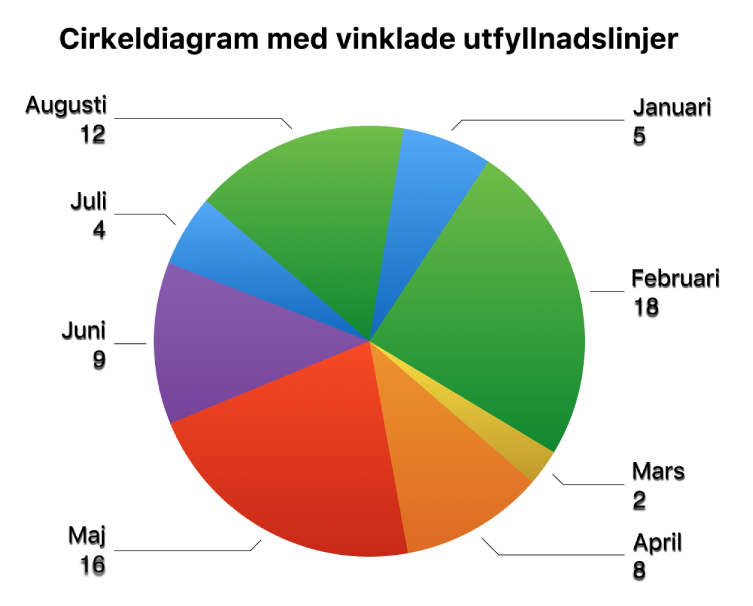
För punkt- och bubbeldiagram: Tryck på Värden och välj sedan mellan Värde (X)- och Värde (Y)-värden. Om du vill gömma värdeetiketter stänger du av Visa etiketter.
Om du vill ändra etikettens placering trycker du på Etikettplacering och sedan på ett alternativ.
Om bubbeldiagrammet har överlappande bubblor kan du slå på Visa etiketter framtill för att förhindra att etiketter täcks över.
För övriga typer av diagram: Placera ut etiketterna på en viss plats genom att trycka på ett alternativ under Serievärden, t.ex. Nedtill, Mitten, Upptill eller Ovanför. Alternativen beror på diagramtypen.
Om du vill ändra hur tal visas gör du något av följande:
För cirkel- och munkdiagram: Tryck på Numeriskt format.
För övriga typer av diagram: Tryck på Värdeetiketter och sedan på Numeriskt format.
Använd reglagen till att göra ytterligare justeringar av etiketterna (reglagen är endast tillgängliga för vissa diagramtyper):
Ställ in antalet decimaler: Tryck på
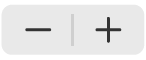 .
.Lägg till prefix eller suffix: Skriv text. Den läggs till i början eller slutet av etiketten.
Visa avgränsare för tusental: Aktivera Avgränsare.
Välj hur negativa tal ska visas: Tryck på ”-100” eller ”(100)”.
Ändra axlarnas etiketter
Du kan ange vilka etiketter som visas på en axel, redigera deras namn och ändra deras riktning.
Tryck på diagrammet och sedan på
 .
.Tryck på Stil och sedan på Etiketter.
Gör något av följande:
Ändra markeringarna på Kategori (X)-axeln: Tryck på Värdeetiketter under Värdeaxel (X).
Ändra markeringarna på Värdeaxel (Y): Tryck på Värdeetiketter under Värdeaxel (Y).
Använd reglagen till att göra eventuella justeringar.
Om du har aktiverat Axelnamn lägger Keynote till ett platshållaraxelnamn i diagrammet. Du ändrar det genom att markera axelnamnet och sedan skriva ett nytt namn.
Obs! För punkt- och bubbeldiagram kan det finnas andra axelalternativ.
Om du vill lägga till en bildtext eller etikett till ett diagram läser du Lägga till en bildtext eller titel för objekt i Keynote på iPad.