Lägga till och hantera kuponger i Wallet på iPod touch
Använd appen Wallet ![]() till att samla boardingkort, biobiljetter, evenemangsbiljetter, kuponger med mera på ett och samma ställe där du enkelt kommer åt dem. Kuponger kan innehålla användbar information, till exempel saldot på ett tillgodokort, kupongens förfallodatum eller platsnumret för en konsert.
till att samla boardingkort, biobiljetter, evenemangsbiljetter, kuponger med mera på ett och samma ställe där du enkelt kommer åt dem. Kuponger kan innehålla användbar information, till exempel saldot på ett tillgodokort, kupongens förfallodatum eller platsnumret för en konsert.
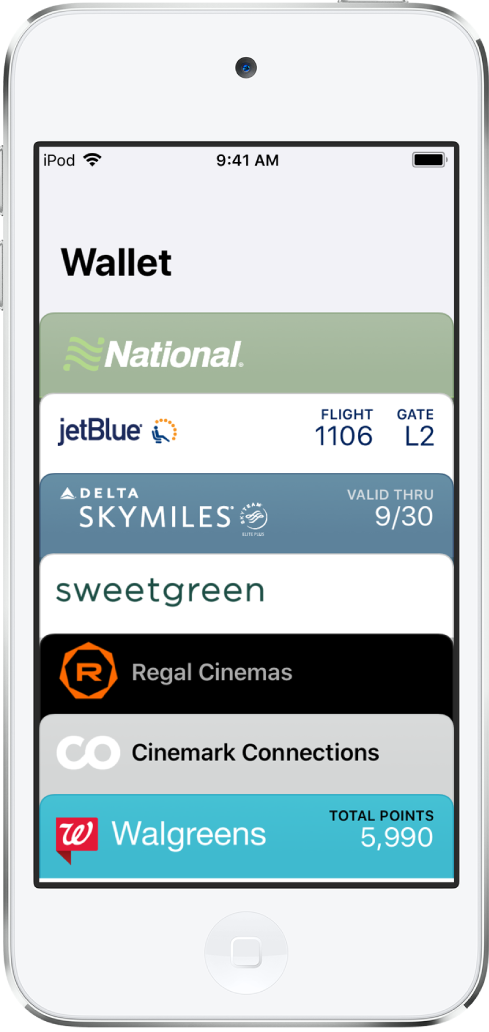
Lägga till en kupong
Du kan bli ombedd att lägga till en kupong i en app när du t.ex. har köpt en biljett. Du kan också trycka på Lägg till i Apple Wallet när det alternativet visas i följande:
Wallet-kompatibla appar
Mail eller Meddelanden
Webbläsare som Safari
AirDrop-delning
QR-kod eller streckkod
Läs av koden genom att öppna appen Kamera
 och sedan placera iPod touch så att koden visas på skärmen.
och sedan placera iPod touch så att koden visas på skärmen.
Ändra ordning på kuponger
Håll på den kupong i traven i Wallet som du vill flytta.
Dra kupongen till en ny plats i traven.
Kupongordningen uppdateras på de iPhone-, iPod touch- och Apple Watch-enheter där du är inloggad med ditt Apple-ID.
Visa information för en kupong och ändra dess inställningar
Tryck på kupongen och sedan på
 .
.Välj något av följande (alla alternativ är inte tillgängliga för alla kuponger):
Uppdatera automatiskt: Gör att kupongen kan uppdateras automatiskt av utfärdaren.
Föreslå på låsskärm: Visa kupongen baserat på tid eller plats.
Öppna Inställningar
 > Integritet > Platstjänster > Wallet och tryck på När appen används om du vill tillåta åtkomst till platsinfo.
> Integritet > Platstjänster > Wallet och tryck på När appen används om du vill tillåta åtkomst till platsinfo.Automatiskt val: Välj kupongen när den begärs.
Dela kupong: Skicka kupongen till en vän via Mail eller Meddelanden.
Ta bort kupong: Radera kupongen från alla dina enheter där du är inloggad med ditt Apple-ID.
Rulla nedåt om du vill visa annan information, till exempel tillhörande app, användningsuppgifter och användarvillkor.
Ändra inställningarna för alla kuponger
Håll dina kuponger uppdaterade på dina andra enheter: Logga in med ditt Apple-ID på iPhone, iPod touch och Apple Watch.
Ställ in notisalternativ: Öppna Inställningar
 > Notiser > Wallet.
> Notiser > Wallet.Förhindra att kuponger visas på låsskärmen: Öppna Inställningar > Lösenkod och tryck på Slå på lösenkod. Stäng av Wallet (under Tillåt åtkomst från låst skärm).
Kupongnotiser visas även i fortsättningen, men du måste ange din lösenkod för att visa kupongen.