iPod touch Användarhandbok
- iPod touch Användarhandbok
- Nyheter i iOS 13
- Din iPod touch
-
- Väcka och låsa upp
- Lära dig grundläggande gester
- Justera volymen
- Ändra eller stänga av ljudet
- Nå funktioner från låsskärmen
- Öppna appar på hemskärmen
- Ta en skärmavbild eller göra en skärminspelning
- Ändra eller låsa skärmriktningen
- Ändra bakgrundsbilden
- Söka med iPod touch
- Använda AirDrop till att skicka objekt
- Utföra snabbåtgärder
- Använda och anpassa Kontrollcenter
- Visa och ordna vyn Idag
- Ladda och övervaka batteriet
- Lär dig vad statussymbolerna betyder
- Resa med iPod touch
-
- Kalkylator
-
- Visa bilder och videor
- Redigera bilder och videor
- Redigera Live Photo-bilder
- Ordna bilder i album
- Söka i Bilder
- Dela bilder och videor
- Visa minnen
- Hitta personer i Bilder
- Bläddra i bilder efter plats
- Använda iCloud-bilder
- Dela bilder med Delade album på iCloud
- Använda Min bildström
- Importera bilder och videor
- Skriva ut bilder
- Genvägar
- Aktier
- Tips
- Väder
-
-
- Starta om iPod touch
- Tvinga iPod touch att starta om
- Uppdatera iOS
- Säkerhetskopiera iPod touch
- Återställa iPod touch-inställningarna till förvalen
- Återskapa allt innehåll från en säkerhetskopia
- Återskapa köpta och raderade objekt
- Sälja eller ge bort iPod touch
- Radera allt innehåll och alla inställningar
- Återställa iPod touch till fabriksinställningarna
- Installera eller ta bort konfigurationsprofiler
-
- Komma igång med hjälpmedelsfunktioner
-
-
- Aktivera och öva på VoiceOver
- Ändra inställningar för VoiceOver
- Lära dig VoiceOver-gester
- Styra iPod touch med VoiceOver-gester
- Styra VoiceOver med rotorn
- Använda tangentbordet på skärmen
- Skriva med fingret
- Använda VoiceOver med Magic Keyboard
- Skriva punktskrift på skärmen med hjälp av VoiceOver
- Använda en punktskriftsdisplay
- Anpassa gester och kortkommandon
- Använda VoiceOver med en pekenhet
- Använda VoiceOver i appar
- Zoom
- Förstorare
- Skärm och textstorlek
- Rörelse
- Talat innehåll
- Syntolkning
-
- Copyright
Söka bland och ordna dina anteckningar i mappar på iPod touch
I appen Anteckningar ![]() kan du söka igenom alla dina anteckningar efter skriven och handskriven text, objekt som visas i bilder och text i skannade dokument. Du kan också ordna dina anteckningar i mappar och fästa viktiga anteckningar högst upp i listan.
kan du söka igenom alla dina anteckningar efter skriven och handskriven text, objekt som visas i bilder och text i skannade dokument. Du kan också ordna dina anteckningar i mappar och fästa viktiga anteckningar högst upp i listan.
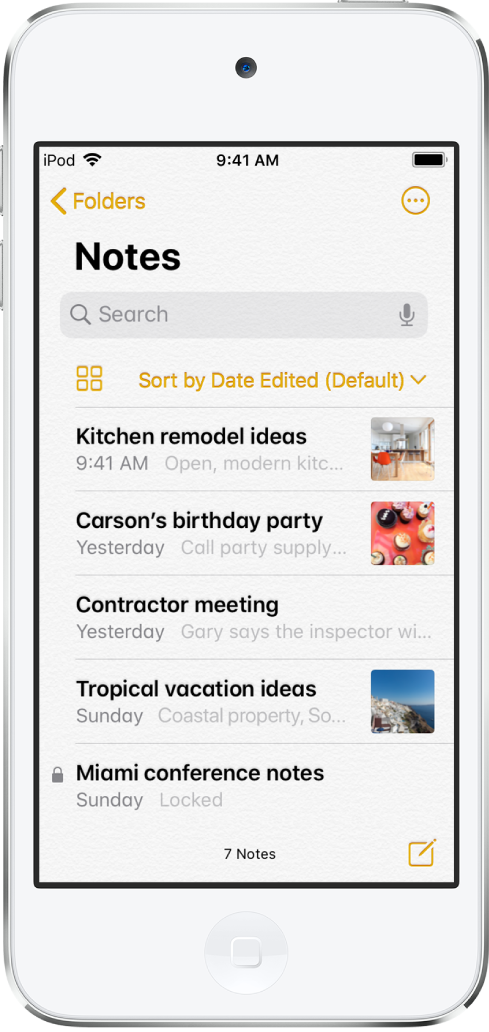
Skapa, byt namn på, flytta eller ta bort en mapp eller undermapp
Gör något av följande i mapplistan:
Skapa en mapp: Tryck på Ny mapp och namnge den sedan.
Skapa en undermapp: Håll på en mapp och dra sedan in den i en annan mapp.
Byt namn på en mapp: Tryck på mappen, tryck på
 , tryck på Byt namn och ange sedan ett nytt namn.
, tryck på Byt namn och ange sedan ett nytt namn.Flytta en mapp: Svep åt vänster på mappen, tryck på
 och välj sedan en ny plats. Du kan också hålla på mappen och sedan dra den till en ny plats. Mappen blir en undermapp om du drar den till en annan mapp.
och välj sedan en ny plats. Du kan också hålla på mappen och sedan dra den till en ny plats. Mappen blir en undermapp om du drar den till en annan mapp.Radera en mapp: Svep åt vänster på mappen och tryck sedan på
 .
.Om du ångrar dig öppnar du mappen Senast raderade för att återskapa anteckningarna.
Sortera, flytta, nåla fast, radera eller visa anteckningar i gallerivyn
Gör något av följande i en anteckningslista:
Ändra mappvyn: Svep nedåt på anteckningslistan för att visa fler alternativ. Tryck på
 om du vill se anteckningarna som miniatyrer i gallerivyn.
om du vill se anteckningarna som miniatyrer i gallerivyn.Ändra sorteringsordning i en mapp: Tryck på Sortera efter och välj sedan Redigeringsdatum, Skapelsedatum eller Titel. Om du vill välja en förvald sorteringsmetod för alla mappar öppnar du Inställningar
 > Anteckningar > Sortera efter.
> Anteckningar > Sortera efter.Flytta en anteckning till en annan mapp: Håll på filen, tryck på Flytta och välj sedan en mapp.
Nåla fast en viktig anteckning högst upp i listan: Håll på anteckningen och tryck sedan på Nåla fast anteckning. Du kan även svepa åt höger på anteckningen och sedan trycka på nålen.
Radera en anteckning: Håll på anteckningen och tryck sedan på Radera. Du kan även svepa åt vänster på anteckningen och sedan trycka på
 .
.Om du ångrar dig öppnar du mappen Senast raderade för att återskapa anteckningen.
Söka bland dina anteckningar
Du kan söka efter skriven och handskriven text, objekt som visas i bilder och text i skannade dokument.
Svep nedåt på anteckningslistan för att visa sökfältet.
Tryck på sökfältet och skriv sedan vad du letar efter. Du kan också välja en föreslagen sökning som ”Anteckningar med teckningar” och sedan ange ytterligare text för att förfina sökningen.
Om en anteckning är låst visas endast titeln bland sökträffarna. Sökningen inkluderar handskriven text (på språk som stöds), bilder och skannade dokument.
Söka i en anteckning efter text som skrivits med tangentbordet eller för hand
Öppna anteckningen du vill söka i.
Tryck på
 och sedan på Sök i anteckning.
och sedan på Sök i anteckning.Skriv texten du letar efter i sökfältet.