Skriva med tangentbordet på skärmen på iPod touch
I appar på iPod touch kan du använda tangentbordet på skärmen till att skriva och redigera text. Du kan också skriva text genom att använda Magic Keyboard och diktering.
Skriva text med tangentbordet på skärmen
I en app som tillåter textredigering öppnar du tangentbordet genom att trycka i ett textfält. Tryck på enskilda tangenter eller använd QuickPath till att skriva ett ord genom att dra fingret från en bokstav till nästa utan att lyfta det (inte tillgängligt på alla språk). Lyft fingret när du vill avsluta ett ord. Du kan använda båda metoderna när du skriver och till och med växla mitt i en mening. (Om du trycker på ![]() när du har skrivit ett ord genom att dra blir hela ordet raderat.)
när du har skrivit ett ord genom att dra blir hela ordet raderat.)
Obs! Medan du skriver genom att dra ser du förslag på alternativ till ordet du matar in istället för att ge förslag på nästa ord.
Du kan göra följande när du skriver text:
Skriva stora bokstäver: Tryck på
 eller håll på
eller håll på  och dra sedan till en bokstav.
och dra sedan till en bokstav.Slå på skiftlås: Tryck snabbt två gånger på
 .
.Snabbt avsluta en mening med en punkt och ett mellanslag: Tryck snabbt två gånger på mellanslagstangenten.
Rätta stavfel: Tryck på ett felstavat ord (understruket med rött) så visas förslag på rättningar, eller skriv det rätta ordet.
Skriva siffror, skiljetecken eller symboler: Tryck på
 eller
eller 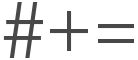 .
.Ångra den senaste redigeringen: Svep åt vänster med tre fingrar och tryck sedan på Ångra högst upp på skärmen.
Göra om den senaste redigeringen: Svep åt höger med tre fingrar och tryck sedan på Gör om högst upp på skärmen.
Skriva emojier: Växla till emoji-tangentbordet genom att trycka på
 eller
eller  . Du kan söka efter en emoji genom att skriva ett vanligt ord – som ”hjärta” eller ”smiley” – i sökfältet ovanför emoji-tangentbordet och sedan svepa genom de emojier som visas. Du återgår till det vanliga tangentbordet genom att trycka på ABC i det nedre vänstra hörnet.
. Du kan söka efter en emoji genom att skriva ett vanligt ord – som ”hjärta” eller ”smiley” – i sökfältet ovanför emoji-tangentbordet och sedan svepa genom de emojier som visas. Du återgår till det vanliga tangentbordet genom att trycka på ABC i det nedre vänstra hörnet.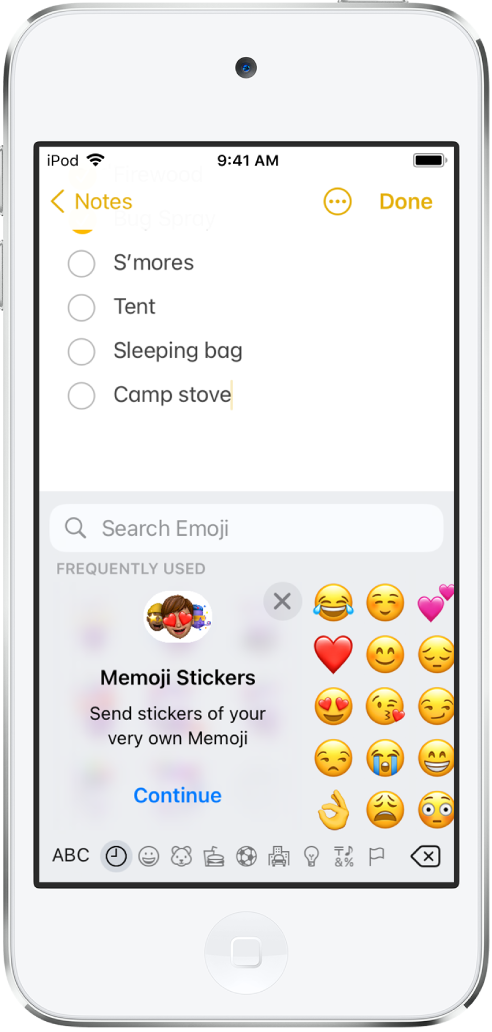
Förvandla tangentbordet på skärmen till en styrplatta
Håll på mellanslagstangenten med ett finger tills tangentbordet blir ljusgrått.
Flytta insättningspunkten genom att dra runt tangentbordet.
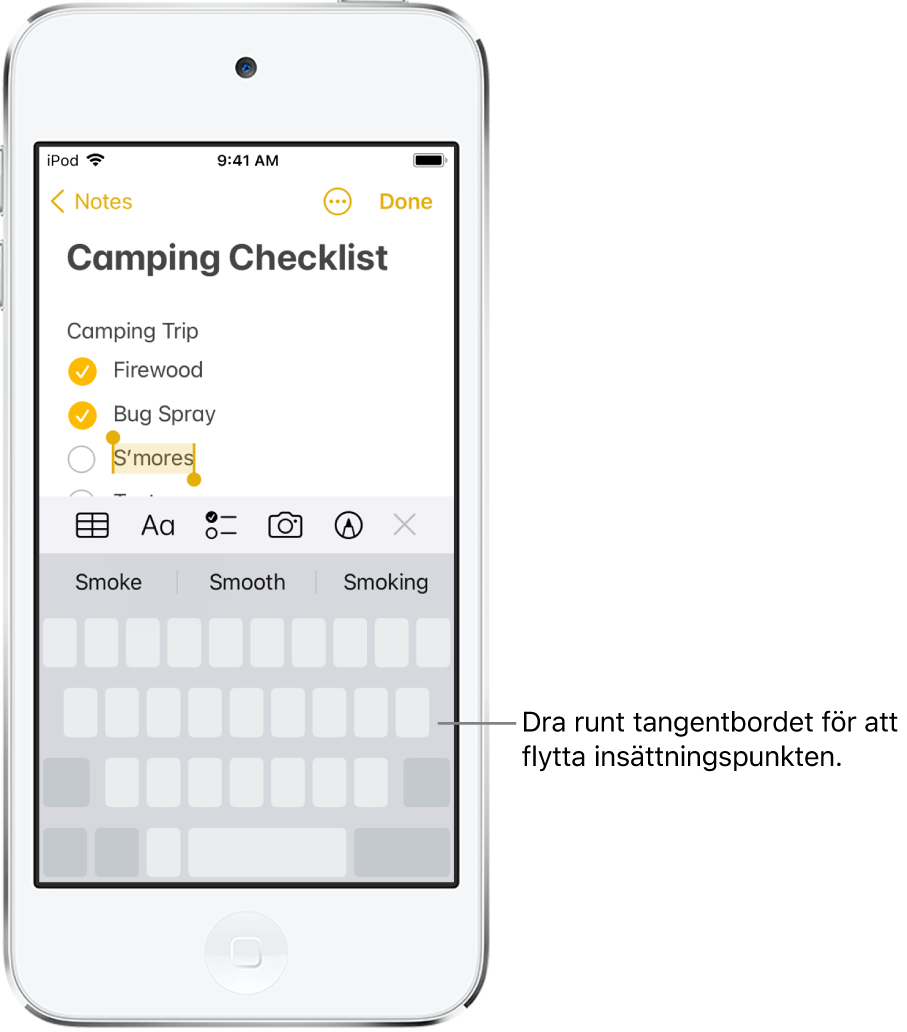
Markera text genom att hålla på tangentbordet med ett andra finger och justera sedan markeringen genom att flytta runt det första fingret på tangentbordet.
Se Markera, klipp ut, kopiera och klistra in text för information om fler sätt att markera text.
Skriva tecken med accenter och andra specialtecken när du skriver
Håll på bokstaven, numret eller symbolen på tangentbordet som är relaterad till tecknet du vill ha när du skriver.
Exempel: Om du vill skriva ett é håller du på e-tangenten och drar sedan fingret för att välja en variant.
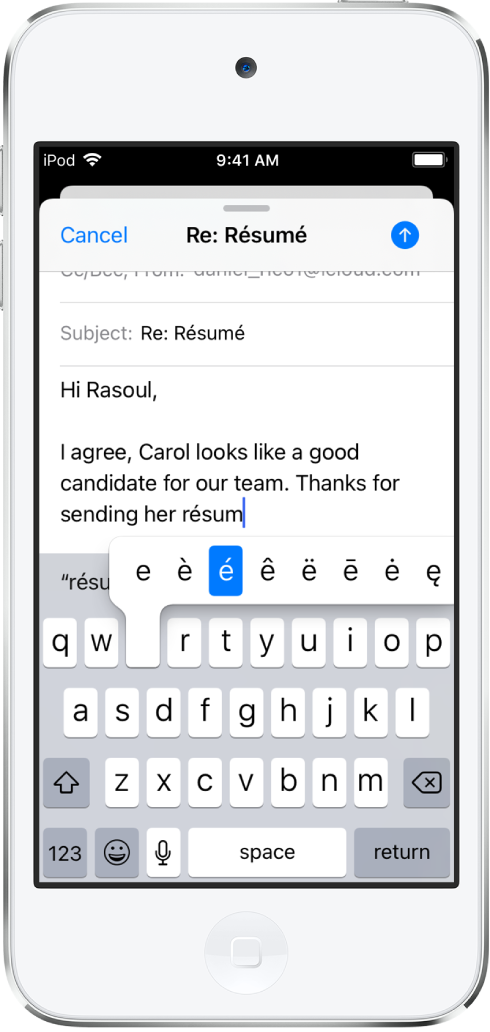
Du kan också göra följande:
På ett thailändskt tangentbord: Välj siffror som hör till språket genom att hålla fingret på motsvarande arabisk siffra.
På kinesiska, japanska och arabiska tangentbord: Tryck på ett teckenförslag högst upp på tangentbordet för att mata in det eller svep åt vänster om du vill se fler förslag.
Obs! Om du vill visa hela förslagslistan trycker du på uppåtpilen till höger. Du går tillbaka till den kortare förslagslistan genom att trycka på nedåtpilen.
Flytta text
Markera texten som du vill flytta i en textredigeringsapp.
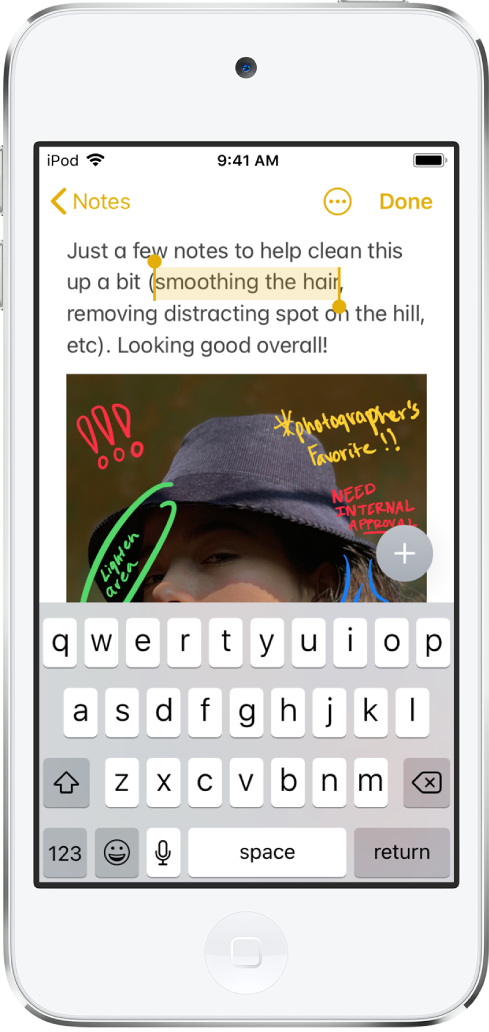
Håll på den markerade texten tills den lyfts upp och dra den sedan till en annan plats i appen.
Om du drar till nederkanten eller överkanten i ett dokument rullar dokumentet automatiskt.
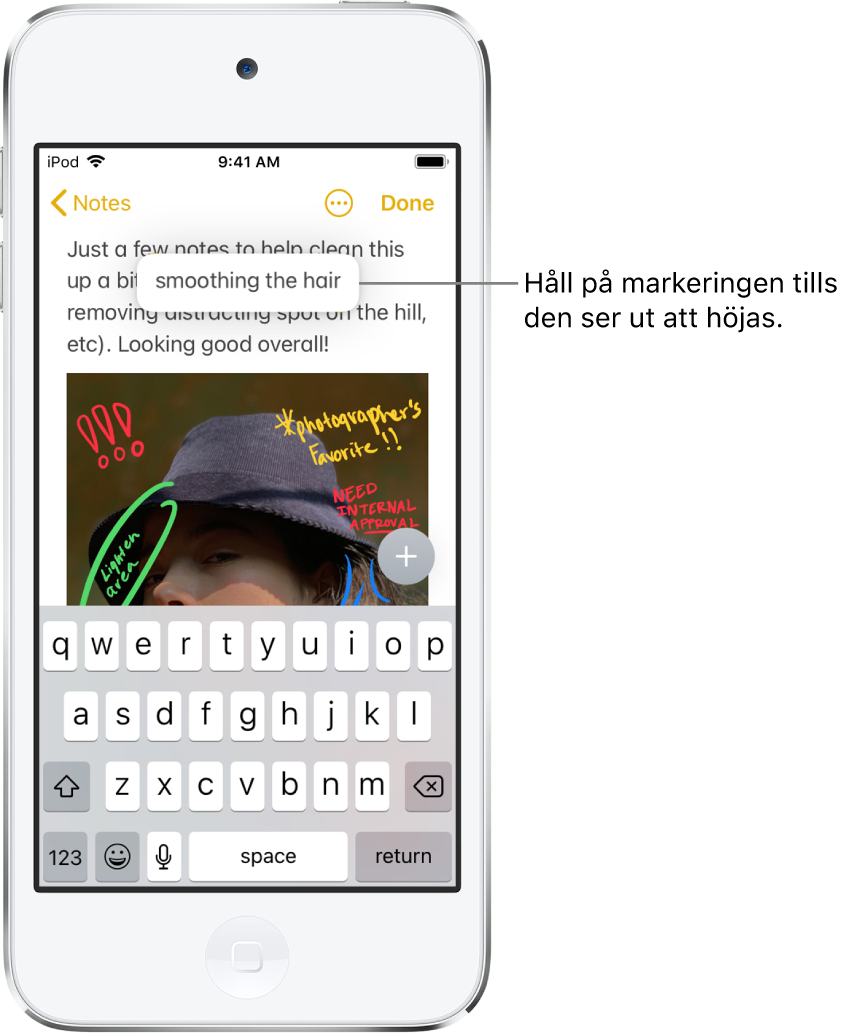
Om du ångrar dig när du tänker flytta text lyfter du fingret innan du drar, eller så drar du ut texten från skärmen.
Ställa in skrivalternativ
Du kan slå på speciella skrivfunktioner, till exempel textförslag och autokorrigering, som hjälper dig när du skriver på iPod touch.
Medan du skriver text med tangentbordet på skärmen håller du på
 eller
eller  . Tryck sedan på Tangentbordsinställningar. Du kan också öppna Inställningar
. Tryck sedan på Tangentbordsinställningar. Du kan också öppna Inställningar  > Allmänt > Tangentbord.
> Allmänt > Tangentbord.Slå på eller stäng av skrivfunktionerna i listan (under Alla tangentbord).