iPad Användarhandbok
- Välkommen
- Nyheter i iOS 12
-
- Väcka och låsa upp
- Lära dig grundläggande gester
- Lära dig gester för modeller med Face ID
- Utforska hemskärmen och appar
- Ändra inställningarna
- Ta en skärmavbild
- Justera volymen
- Ändra eller stänga av ljudet
- Söka efter innehåll
- Använda och anpassa Kontrollcenter
- Visa och ordna vyn Idag
- Nå funktioner från låsskärmen
- Resa med iPad
- Ställa in skärmtid, kvoter och begränsningar
- Synkronisera iPad med hjälp av iTunes
- Ladda och övervaka batteriet
- Lär dig vad statussymbolerna betyder
-
- Hitta mina vänner
- Hitta min iPhone
- Mätverktyg
-
- Visa bilder och videor
- Redigera bilder och videor
- Ordna bilder i album
- Söka i Bilder
- Dela bilder och videor
- Visa minnen
- Hitta personer i Bilder
- Bläddra i bilder efter plats
- Använda iCloud-bilder
- Dela bilder med Delade album på iCloud
- Använda Min bildström
- Importera bilder och videor
- Skriva ut bilder
- Aktier
- Tips
-
- Tillbehör som följer med iPad
- Ansluta Bluetooth-enheter
- Strömma ljud och video till andra enheter
- Ansluta till en TV, projektor eller bildskärm
- Styra ljud på flera enheter
- Apple Pencil
- Använda Smart Keyboard och Smart Keyboard Folio
- Använda Magic Keyboard
- AirPrint
- Handoff
- Använda universella urklipp
- Ringa och besvara Wi-Fi-samtal
- Instant Hotspot
- Internetdelning
- Överföra filer med iTunes
-
-
- Kom igång med hjälpmedelsfunktioner
- Hjälpmedelsgenvägar
-
-
- Aktivera och öva på VoiceOver
- Ändra inställningar för VoiceOver
- Lära dig VoiceOver-gester
- Styra iPad med VoiceOver-gester
- Styra VoiceOver med rotorn
- Använda tangentbordet på skärmen
- Skriva med fingret
- Styra VoiceOver med Magic Keyboard
- Skriva punktskrift på skärmen med hjälp av VoiceOver
- Använda en punktskriftsdisplay
- Använda VoiceOver i appar
- Läsa upp markering, läs upp skärm, tal vid skrift
- Zooma
- Förstorare
- Skärminställningar
- Face ID och uppmärksamhet
-
- Guidad åtkomst
-
- Viktig säkerhetsinformation
- Viktig information om hantering
- Zooma in en app för att fylla skärmen
- Få information om iPad
- Visa eller ändra mobilinställningar
- Läs mer om programvara och service för iPad
- FCC-överensstämmelse
- ISED Canada-överensstämmelse
- Klass 1-laserinformation
- Apple och miljön
- Information om kassering och återvinning
- Överensstämmelse med ENERGY STAR
- Copyright
Skriva ett e-brev i Mail på iPad
Använd Mail-appen ![]() till att hålla kontakten med släkt, vänner och kollegor. Du kan skicka och ta emot bilder, videor, teckningar, dokument med mera.
till att hålla kontakten med släkt, vänner och kollegor. Du kan skicka och ta emot bilder, videor, teckningar, dokument med mera.
VARNING: Viktig information om hur du undviker att bli störd i sammanhang som kan leda till att farliga situationer uppstår finns i Viktig säkerhetsinformation för iPad.
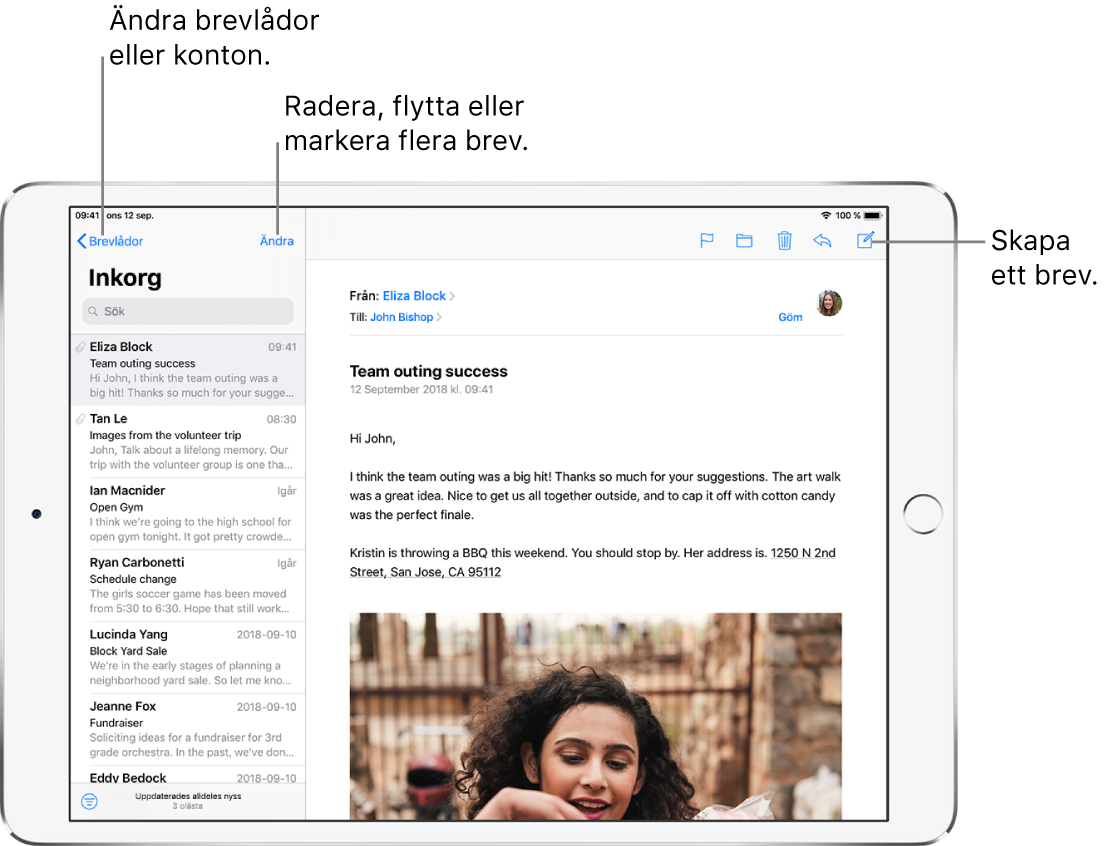
Lägga till fler e-postkonton
Öppna Inställningar ![]() > Lösenord och konton > Lägg till konto > Annat > Lägg till e-postkonto.
> Lösenord och konton > Lägg till konto > Annat > Lägg till e-postkonto.
Skapa ett e-brev
Tryck på ![]() . Håll på knappen om du vill visa sparade utkast.
. Håll på knappen om du vill visa sparade utkast.
Fråga Siri. Du kan t.ex. säga: ”Nytt e-brev till Joel Emmanuel Hägglund” eller ”Mejla Simon och säg att jag fick formulären”.Läs om hur du frågar Siri.
Lägga till bilagor i ett e-brev
Tryck snabbt två gånger i e-brevets brödtext, tryck på Lägg till bilaga och välj sedan ett dokument i Filer.
Du kan också dra och släppa en fil i ett e-brev för att bifoga den. Se Flytta objekt med dra och släpp på iPad.
Citera text när du svarar på ett e-brev
Håll någonstans på e-brevets brödtext och markera sedan den text du vill citera.
Tryck på
 och sedan på Svara.
och sedan på Svara.
Om du vill stänga av indrag av citerad text öppnar du Inställningar ![]() > E-post > Öka citatnivån.
> E-post > Öka citatnivån.
Infoga en bild eller video
Tryck snabbt två gånger i e-brevets brödtext och tryck sedan på Infoga bild eller video.
Du kan också infoga en bild eller video genom att dra och släppa den. Se Flytta objekt med dra och släpp på iPad.
Rita i ett e-brev
Tryck snabbt två gånger i brevets brödtext och tryck sedan på Infoga teckning.
Använd rit- och kommentarsverktygen.
Tryck på Klar och sedan på Infoga teckning.
Se Använda Märkning i appar på iPad.
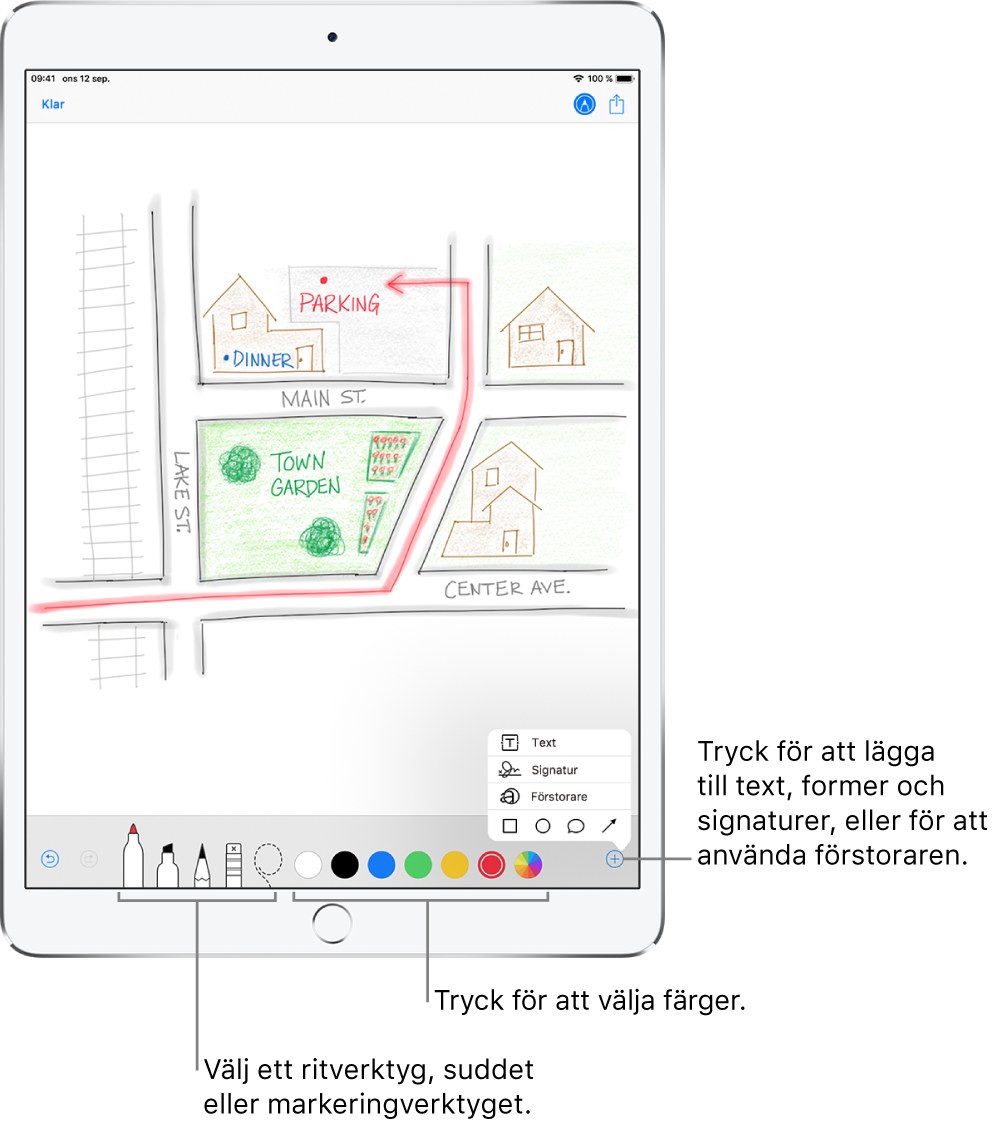
Ändra din e-postsignatur
Öppna Inställningar ![]() > E-post > Signatur.
> E-post > Signatur.
Tips: Om du har fler än ett e-postkonto kan du ställa in olika signaturer för vart och ett av dem. Det gör du genom att trycka på Per konto.