
Skapa en bild-i-bild-effekt i iMovie på datorn
Ett bild-i-bild-klipp spelas upp i ett fönster ovanpå ett annat klipp, t.ex. för att visa någon som berättar vad som händer i huvudklippet.
Lägga till en bild-i-bild-effekt
Markera ett klipp eller ett intervall som du vill använda som ett bild-i-bild-klipp i iMovie
 på datorn och dra det till ovanför ett klipp i tidslinjen.
på datorn och dra det till ovanför ett klipp i tidslinjen.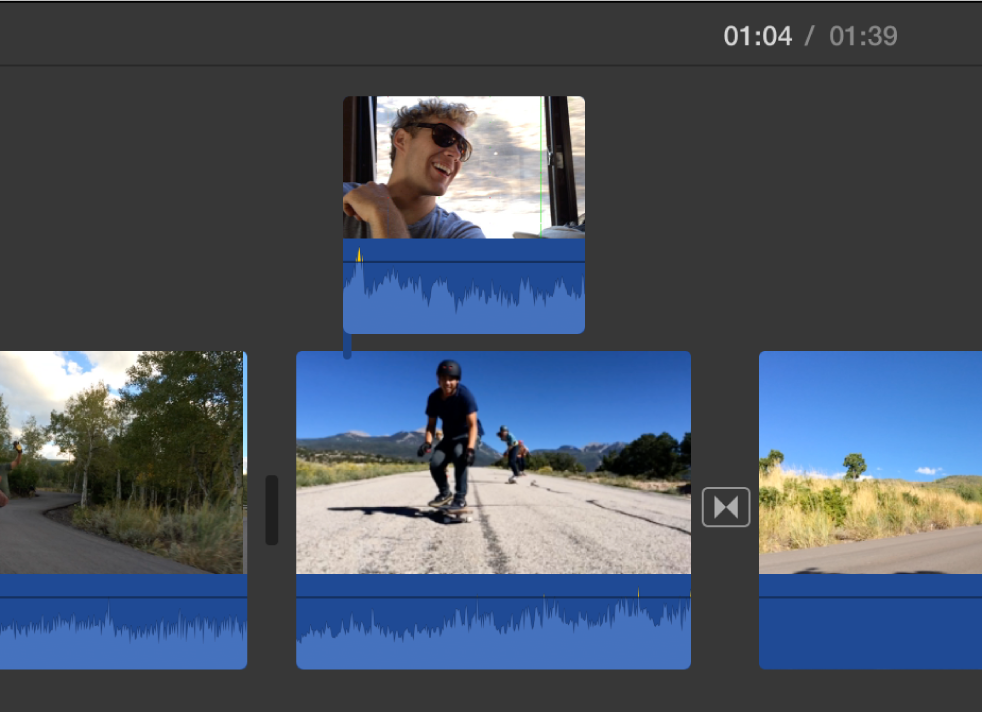
Släpp pekaren när du ser den gröna lägg till-symbolen (+).
Om reglagen för videoöverlägg inte visas klickar du på inställningsknappen för videoöverlägg.

Klicka på popupmenyn till vänster och välj Bild-i-bild.
I visningsfönstret visas bild-i-bild-klippet i ett infogat fönster ovanpå det klipp som det är fäst vid.
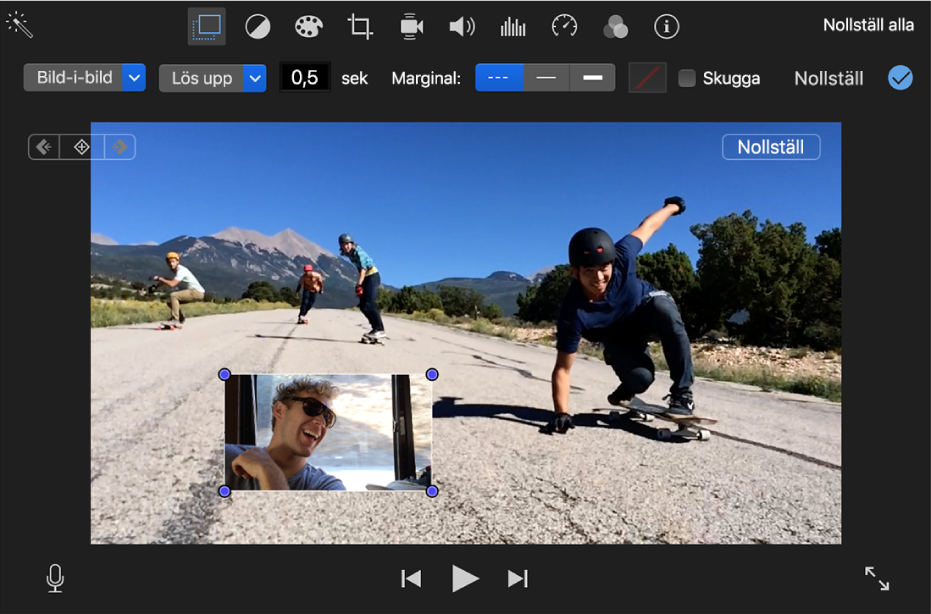
Du flyttar bild-i-bild-klippet genom att dra det till en annan punkt i klippet eller till ett annat klipp. Du kan också förlänga och förkorta det genom att dra kanterna.
Du använder ändringen genom att klicka på användningsknappen
 bland bild-i-bild-reglagen.
bland bild-i-bild-reglagen.
Justera en bild-i-bild-effekt
Du kan placera ett bild-i-bild-klipp var som helst i tidslinjen, och även ändra storlek på det, lägga till en ram runt det eller få det att dyka upp med en upplösnings-, zoom- eller byteseffekt. Du kan till och med låta den ursprungliga videon förminskas till bild-i-bild-fönstret medan den nya videon spelas upp i bakgrunden.
Markera ett klipp med bild-i-bild-effekt i tidslinjen i iMovie
 på datorn.
på datorn.Om reglagen för bild-i-bild inte visas klickar du på inställningsknappen för videoöverlägg.

Gör något av följande:
Flytta bild-i-bild-klippet: Dra bild-i-bild-fönstret i visningsfönstret.
Gula hjälplinjer visas så att du lättare kan placera klippet rätt i mitten horisontellt eller vertikalt, eller vid bildrutans kanter.
Ändra storlek på bild-i-bild-fönstret: Dra något av klippets hörn i visningsfönstret.
Använd en effekt på bild-i-bild-klippet: Klicka på popupmenyn för övergångsstilar och välj Upplösning, Zoom eller Byte.
Om du väljer Byte krymps huvudklippet ned till bild-i-bild-fönstret medan det nya klippet spelas upp i bakgrunden i full storlek.
Ställ in längden för effektövergången: Ange ett värde i fältet för övergångslängd till höger om popupmenyn för övergångsstil.
Lägg till en ram runt bild-i-bild-klippet: Klicka på knappen för en ramtyp.
Ge bild-i-bild-klippet en ramskugga: Markera kryssrutan Skugga.
Ställ in ramfärgen: Klicka på färgkällan och välj en färg i fönstret Färger.
Du använder ändringarna genom att klicka på användningsknappen
 bland bild-i-bild-reglagen.
bland bild-i-bild-reglagen.
Animera placeringen av ett bild-i-bild-klipp
Du kan animera placeringen av ett bild-i-bild-klipp så att det rör sig när filmen spelas upp. Du anger hur bild-i-bild-klippet rör sig genom att ställa in referensbilder vid olika tidpunkter.
Markera ett bild-i-bild-klipp i tidslinjen i iMovie
 på datorn.
på datorn.Om reglagen för bild-i-bild inte visas klickar du på inställningsknappen för videoöverlägg.

Placera uppspelningshuvudet där du vill ange en position för bild-i-bild-klippet.
Lägg till en referensbild genom att klicka på knappen som lägger till en referensbild
 i visningsfönstret.
i visningsfönstret.Knappen som lägger till en referensbild ändras till knappen som raderar en referensbild
 , vilket visar att en referensbild har ställts in vid den aktuella bildrutan. När du klickar på knappen som raderar en referensbild tas den aktuella referensbilden bort.
, vilket visar att en referensbild har ställts in vid den aktuella bildrutan. När du klickar på knappen som raderar en referensbild tas den aktuella referensbilden bort.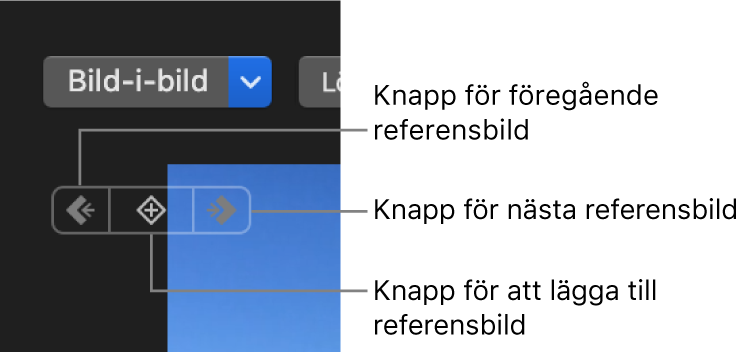
Om knappen för nästa referensbild
 eller föregående referensbild
eller föregående referensbild  är nedtonad innebär det att det inte finns någon referensbild i den riktningen i tidslinjen.
är nedtonad innebär det att det inte finns någon referensbild i den riktningen i tidslinjen.Flytta uppspelningshuvudet till en ny plats där du vill ange en position för bild-i-bild-klippet.
Justera placeringen av bild-i-bild-klippet i visningsfönstret.
Fortsätt att skimma och lägga till referensbilder tills du är klar.
Du använder ändringen genom att klicka på användningsknappen
 bland bild-i-bild-reglagen.
bland bild-i-bild-reglagen.När du spelar upp filmen rör sig bild-i-bild-klippet längs den linje som anges av de referensbilder du ställt in.