
Ordna medier och händelser i iMovie på datorn
Om du importerar videomaterial till biblioteket placerar iMovie automatiskt klippen i händelser efter datum och klockslag då videomaterialet spelades in. Händelser är som mappar som innehåller dina klipp. Även om händelser från början grupperas efter tidpunkt kan du använda dem till att gruppera klipp på vilket sätt du vill.
När du markerar en händelse i bibliotekslistan visas de klipp som den innehåller i bläddraren.
Om bibliotekslistan inte visas klickar du på knappen för bibliotekslistan ![]() högst upp i bläddraren.
högst upp i bläddraren.
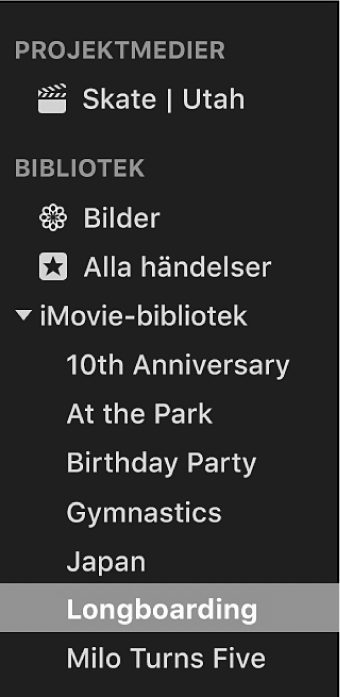
Sortera händelser i bibliotekslistan
Du kan anpassa bibliotekslistan så att den visar händelser i den ordning du väljer.
Gör något av följande i iMovie ![]() på datorn:
på datorn:
Sortera händelser efter namn: Välj Innehåll > Sortera händelser efter > Namn.
Sortera händelser från nyast till äldst: Välj Innehåll > Sortera händelser efter > Nyast till äldst.
När du sorterar händelser efter datum grupperas händelserna i varje bibliotek efter årtal.

Sortera händelser från äldst till nyast: Välj Innehåll > Sortera händelser efter > Äldst till nyast.
Skapa och byta namn på händelser
Välj det bibliotek där du vill skapa en händelse i bibliotekslistan i iMovie
 på datorn.
på datorn.Välj Arkiv > Ny aktivitet.
Den nya händelsen visas i bibliotekslistan med namnet markerat.
Du byter namn på händelsen genom att skriva ett nytt namn.
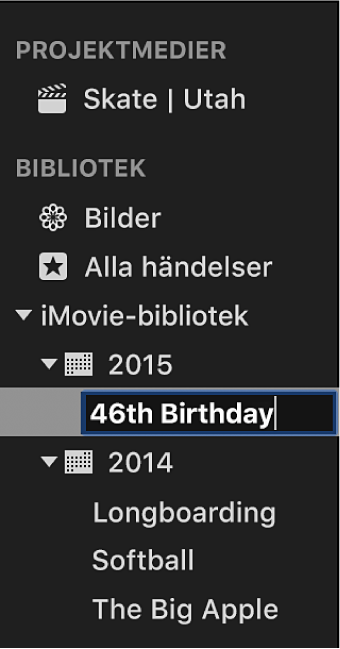
Obs! Om du vill byta namn på en befintlig händelse markerar du den i bibliotekslistan, trycker på returtangenten och skriver det nya namnet.
Kopiera eller flytta klipp mellan händelser
Välj en händelse i bibliotekslistan i iMovie
 på datorn som innehåller klipp du vill flytta eller kopiera.
på datorn som innehåller klipp du vill flytta eller kopiera.I bläddraren markerar du de klipp du vill flytta eller kopiera.
Tips: Om du vill markera flera klipp håller du ned kommandotangenten samtidigt som du klickar på de klipp du vill markera. Du kan också dra en markeringsrektangel runt dem.
Gör något av följande:
Flytta klipp mellan händelser: Dra de markerade klippen från den ena händelsen till den andra.
Kopiera klipp mellan händelser: Alternativ-dra de markerade klippen från den ena händelsen till den andra genom att först börja dra och sedan hålla ned alternativtangenten medan du drar.
Obs! Om du drar klipp från bläddraren med ditt projekt markerat under projektmedierna i sidofältet kopieras klippen till målhändelsen.
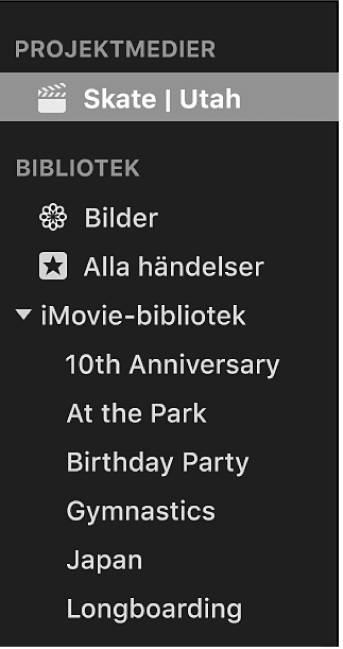
Om du vill flytta eller kopiera klipp från en lagringsenhet till en annan läser du Arbeta med flera bibliotek i iMovie på datorn.
Duplicera klipp
Du kan duplicera ett klipp och sedan prova effekter eller andra ändringar utan att påverka den ursprungliga versionen.
Välj den händelse i bibliotekslistan i iMovie
 på datorn som innehåller de klipp du vill duplicera.
på datorn som innehåller de klipp du vill duplicera.Dubbelklicka på det klipp du vill duplicera.
Om du markerar en del av ett klipp kommer hela klippet att dupliceras.
Tips: Om du vill markera flera klipp håller du ned kommandotangenten samtidigt som du klickar på de klipp du vill markera. Du kan också dra en markeringsrektangel runt dem.
Välj Redigera > Duplicera film.
Slå ihop eller dela händelser
Du kan slå ihop två eller flera händelser i bibliotekslistan (t.ex. om det videomaterial de innehåller hör ihop). Du kan också dela en enskild händelse i flera händelser.
Gör något av följande i iMovie ![]() på datorn:
på datorn:
Slå ihop händelser: Markera en händelse i bibliotekslistan och dra den till händelsen du vill slå ihop den med. Du kan också markera de händelser du vill slå ihop och välja Arkiv > Slå ihop händelser.

Dela en enskild händelse: Skapa de nya händelser du behöver och flytta sedan klippen från den ursprungliga händelsen till de nya händelserna.
Radera klipp och händelser
Du kan radera klipp du inte vill behålla i en händelse, och du kan radera en hel händelse om du behöver mer ledigt lagringsutrymme.
Obs! Om du vill frigöra lagringsutrymme måste du radera en hel händelse. När du raderar klipp från en händelse frigörs inte lagringsutrymme.
Gör något av följande i iMovie
 på datorn:
på datorn:Radera en händelse: Markera en händelse som du vill radera i bibliotekslistan.
Radera klipp i en händelse: Markera en händelse i bibliotekslistan som innehåller klipp du vill radera och markera sedan de klipp du vill radera i bläddraren.
Tips: Om du vill markera flera klipp i samma bibliotek håller du ned kommandotangenten samtidigt som du klickar på de klipp du vill markera. Du kan också dra en markeringsrektangel runt klippen.
Välj Arkiv > Flytta till papperskorgen.
Om ett klipp du försöker radera används i ett projekt visas ett meddelande som frågar om du vill ta bort klippet från projektet innan du raderar klippet.
Obs! Om du markerar ett klipp och trycker på backstegstangenten markeras det som kasserat. Du kan läsa mer i Betygsätta klipp i iMovie på datorn.