
Ställa in iCloud för Meddelanden på alla dina enheter
Du kan använda iCloud för Meddelanden på din iPhone, iPad, och Mac med tvåfaktorsautentisering och iCloud-nyckelring aktiverat. Läs Hålla dina meddelande uppdaterade med iCloud för en översikt över vad du kan göra med iCloud.
Obs! Se till att du är inloggad på samma Apple-konto på alla enheter. Om du inte är inloggad på ditt Apple-konto på en enhet, eller om iCloud för Meddelanden är avstängt på enheten, så hålls meddelandena inte uppdaterade på enheten.
Ställa in iCloud för Meddelanden på en iPhone eller iPad
På din iPhone eller iPad: Öppna Inställningar > [ditt namn] > iCloud.
Gör något av följande:
iOS 17.2, iPadOS 17.2 och senare: Tryck på Visa alla, tryck på Meddelanden på iCloud och aktivera sedan Använd på denna iPhone.
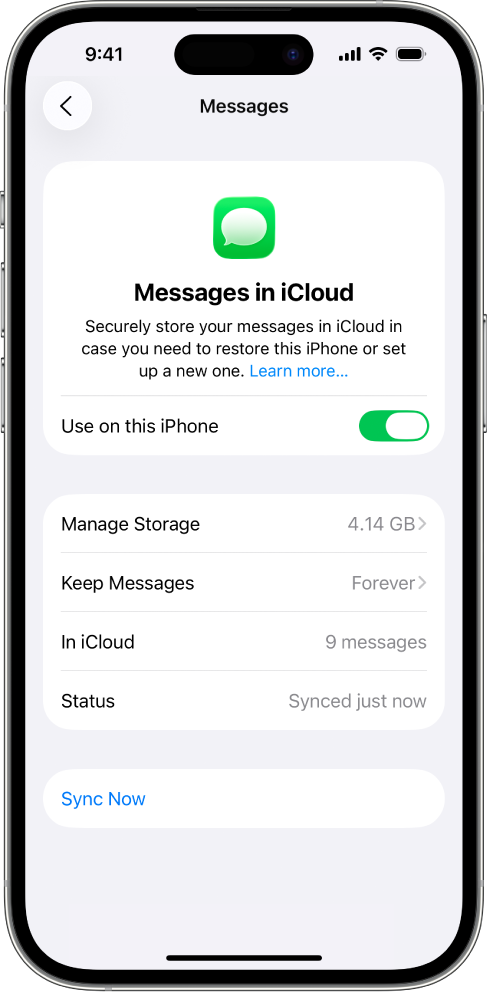
iOS 16 till 17.1 eller iPadOS 16 till 17.1: Tryck på Visa alla, tryck på Meddelanden och aktivera sedan Synkronisera denna [enhet]
Alla meddelanden som för närvarande lagras på iCloud är nu tillgängliga på din enhet och alla nya meddelanden som du får till din enhet kommer att lagras på iCloud.
Se till att du kan se dina meddelanden på alla enheter genom att även kontrollera följande:
iMessage-konto: På din iPhone eller iPad ska du gå till Inställningar > Meddelanden > Skicka och ta emot. Se till att du är inloggad på samma Apple-konto. Du kan även välja vilka e-postadresser och telefonnummer som du vill skicka, och ta emot meddelanden från på varje enhet.
Vidarebefordring av meddelanden: Om du vill ta emot SMS- och MMS-meddelanden på alla dina enheter ska du gå till Inställningar > Meddelanden > Vidarebefordran av meddelanden på din iPhone. Aktivera vidarebefordran av meddelanden på varje enhet. Mer information finns i Apple-supportartikeln Vidarebefordra från din iPhone till andra enheter.
Öppna appen Meddelanden för att se meddelanden som lagras på iCloud.
Mer information om att använda Meddelanden på din iPhone eller iPad finns i följande artiklar:
iPhone Användarhandbok: Skicka och besvara meddelanden på iPhone och Samarbeta på projekt med Meddelanden på iPhone
iPad Användarhandbok: Skicka och besvara meddelanden på iPad och Samarbeta på projekt med Meddelanden på iPad
Ställa in iCloud för Meddelanden på din Mac
Öppna appen Meddelanden på din Mac och välj Meddelanden > Inställningar.
Klicka på iMessage och välj sedan Aktivera Meddelanden på iCloud.
Välj vilka e-postadresser och telefonnummer som du vill skicka och ta emot meddelanden från på din Mac.
Alla meddelanden som för närvarande lagras på iCloud är nu tillgängliga på din Mac och alla nya meddelanden som du får till din Mac kommer att lagras på iCloud.
Obs! Vill du se SMS- och MMS-meddelanden på din Mac kan du läsa mer i Apple-supportartikeln Vidarebefordra från din iPhone till andra enheter.
Öppna appen Meddelanden för att se meddelanden som lagras på iCloud.
Obs! Avmarkera Aktivera Meddelanden på iCloud om du vill avaktivera Meddelanden på iCloud på din Mac. Du kan välja att avaktivera Meddelanden på iCloud för alla dina enheter eller bara din Mac.
Mer information om att använda Meddelanden på din Mac finns i Skicka meddelanden på datorn.
När du aktiverar Meddelanden på iCloud första gången kan det ta lite tid innan alla dina meddelanden visas på alla enheter. Du kan skicka och ta emot meddelanden under tiden.
Om dina meddelanden inte synkroniseras kontrollerar du kraven för Meddelanden på iCloud och ser till att dina enheter är uppdaterade. Se Apple-supportartiklarna Systemkrav för iCloud, Uppdatera din iPhone eller iPad eller Uppdatera macOS på en Mac.