
Installera och kontrollera typsnitt
Du måste installera typsnitt med Typsnittsbok om du vill använda typsnitten i programmen. När du installerar typsnitt visar Typsnittsbok alla problem den hittar som du behöver granska. Du kan också kontrollera typsnitt senare.
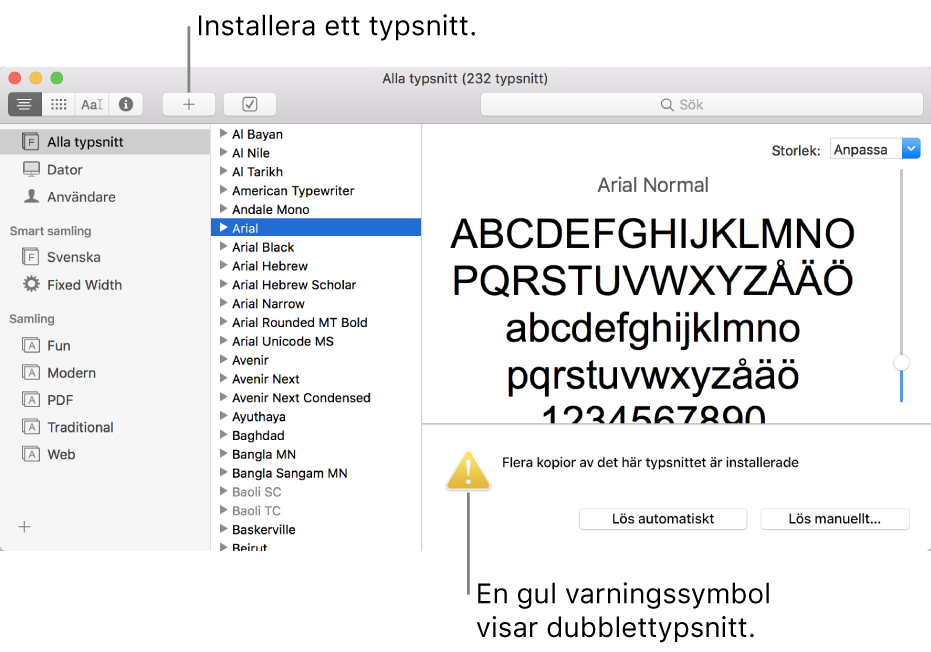
Installera typsnitt
Du kan installera typsnitt som finns på datorn eller i ett nätverk du är ansluten till, eller hämta ytterligare systemtypsnitt direkt i Typsnittsbok-fönstret. Typsnitt som går att hämta är nedtonade i listan med typsnitt.
Installera typsnitt som finns på datorn eller i nätverket: Klicka på lägg till-knappen
 i verktygsfältet i Typsnittsbok, leta upp och markera typsnittet och klicka på Öppna.
i verktygsfältet i Typsnittsbok, leta upp och markera typsnittet och klicka på Öppna.Tips: Du kan också snabbt installera ett typsnitt genom att dra typsnittsfilen till programsymbolen för Typsnittsbok, eller genom att dubbelklicka på typsnittsfilen i Finder och sedan klicka på Installera typsnitt i dialogrutan som visas.
Hämta ytterligare systemtypsnitt: Klicka på Alla typsnitt i sidofältet till vänster och markera en nedtonad typsnittsfamilj eller en eller flera stilar. Klicka på Hämta i förhandsvisningspanelen och sedan på Hämta i dialogrutan som visas.
Välj Innehåll > Visa förhandsvisning om inte förhandsvisningspanelen visas. Om knappen Hämta inte visas växlar du till en annan förhandsvisningstyp (knappen Hämta visas inte i förhandsvisningsvyn Information). Mer information om förhandsvisningspanelen finns i Visa och skriva ut typsnitt.
Alla typsnitt som du installerar eller hämtar visas i Typsnittsbok och går att använda i dina program.
De typsnitt som du installerar blir tillgängliga bara för dig eller för alla som använder datorn, beroende på vad du anger som förvald plats för installerade typsnitt. Om du vill veta mer om hur du ställer in den förvalda platsen läser du Inställningar i Typsnittsbok.
Kontrollera typsnitt
När du installerar ett typsnitt kontrolleras det automatiskt så att det inte innehåller fel. Du kan också kontrollera typsnitt efter installation om typsnittet inte visas korrekt eller om ett dokument inte kan öppnas på grund av ett skadat typsnitt.
Markera ett typsnitt och välj Arkiv > Kontrollera typsnitt.
Granska ett typsnitt i fönstret Typsnittskontroll genom att klicka på visningstriangeln bredvid typsnittet.
En grön symbol visar att typsnittet godkändes, en gul visar en varning och en röd symbol att det misslyckades.
Lös typsnittsvarningar och -fel genom att markera kryssrutan bredvid typsnittet och sedan klicka på Installera markerade eller Ta bort markerade.
Tips: Hitta varningar och fel i en lång lista med typsnitt genom att klicka på popupmenyn uppe till vänster i fönstret Typsnittskontroll och sedan välja Varningar och fel.
Lösa problem med dubbletter av typsnitt
Om det finns dubbletter av ett typsnitt markeras typsnittet med en gul varningssymbol i typsnittslistan.
Välj Redigera > Leta efter aktiverade dubbletter.
Klicka på ett alternativ:
Lös automatiskt: Typsnittsbok avaktiverar eller flyttar dubbletter till papperskorgen, beroende på vad du valt i inställningarna för Typsnittsbok.
Lös manuellt: Fortsätt till nästa steg för att själv granska och hantera dubbletter.
Undersök dubbletterna och deras kopior och välj sedan vilken kopia du vill behålla.
Den kopia som Typsnittsbok rekommenderar att du behåller är märkt med Aktiv kopia och är markerad. Markera någon annan kopia om du vill granska den.
Lös den aktuella dubbletten eller (om det finns fler) alla dubbletter.
Markera ”Flytta dubblettypsnittsfiler till papperskorgen” om du vill flytta inaktiva kopior till papperskorgen.
Om du inte kan lösa ett typsnittsproblem besöker du Apples supportwebbplats.