
Importera låtar till Clips från andra appar
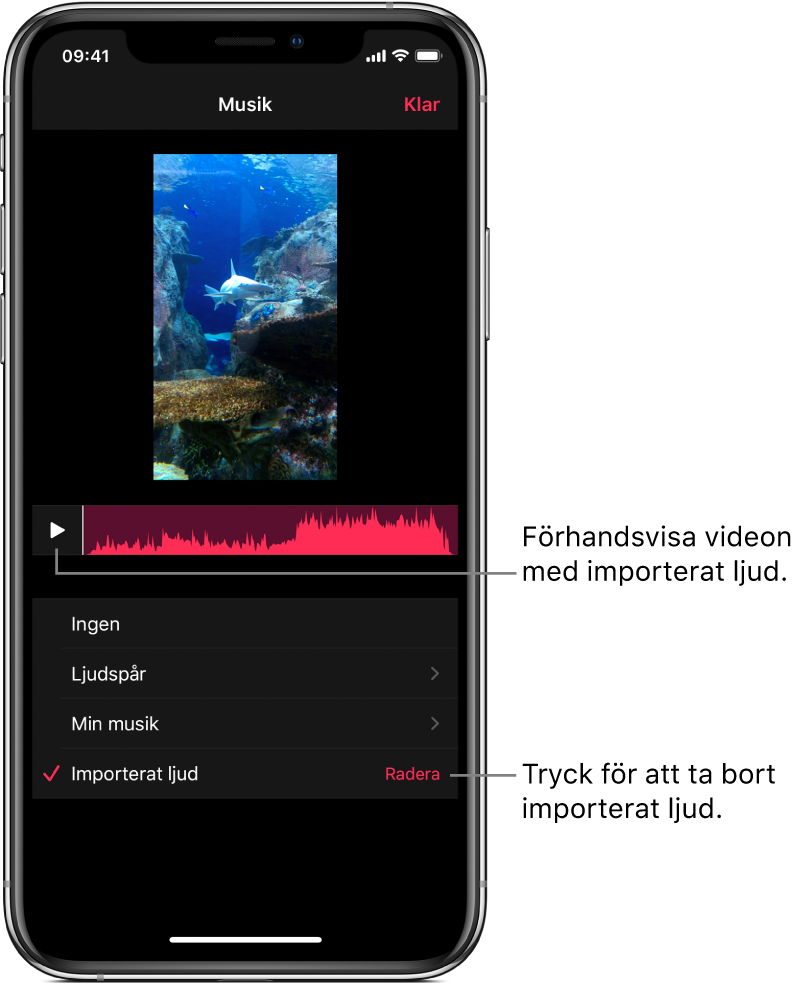
Du kan importera musik till Clips direkt från GarageBand för iOS eller iPadOS eller från någon annan ljudapp. Du kan även importera låtar från en Mac genom att använda AirDrop. Importerad musik anpassas automatiskt efter videons längd. Clips har stöd för följande format: M4A, AIFF, AIF, WAV och WAVE.
Obs! Välj ett okomprimerat eller förlustfritt ljudformat om det är möjligt för bästa tänkbara resultat.
Importera en låt från GarageBand för iOS eller iPadOS
Tryck på knappen Välj i Mina låtar-bläddraren i GarageBand och tryck sedan på den låt som du vill skicka till Clips.
Tryck på
 och sedan på Låt.
och sedan på Låt.Tryck på Dela och sedan på Låt om du använder en iPad.
Du kan lägga till information om artist, kompositör och titel. Du kan även välja ljudkvalitet och en bild för ljudfilen.
Tryck på Dela och tryck sedan på Clips-symbolen
 .
.Appen Clips öppnas med en lista med videor.
Tryck på videon i Clips som du vill lägga till låten i.
Om videon i Clips inte innehåller något importerat ljud läggs låten till i videon. Om videon redan innehåller importerat ljud kan du välja att ersätta det. Tryck på Ersätt om du vill ersätta det importerade ljudet.
Viktigt: När du har ersatt ljudet går detta inte att ångra.
Tryck på Klar.
Importera en låt från en annan app
Öppna appen på iPhone eller iPad som innehåller ljudet som du vill skicka till Clips.
Bläddra till ljudet du vill skicka, tryck på
 och sedan på Clips-symbolen
och sedan på Clips-symbolen  .
.Appen Clips öppnas med en lista med videor.
Tryck på videon i Clips som du vill lägga till låten i.
Om videon i Clips inte innehåller något importerat ljud läggs låten till i videon. Om videon redan innehåller importerat ljud kan du välja att ersätta det. Tryck på Ersätt om du vill ersätta det importerade ljudet.
Viktigt: När du har ersatt ljudet går detta inte att ångra.
Tryck på Klar.
Importera en låt från en Mac med hjälp av AirDrop
Öppna appen på datorn som innehåller ljudet som du vill skicka till Clips.
Välj Dela > AirDrop.
Du kan behöva ge filen ett namn eller välja andra alternativ.
Klicka på Dela och sedan på enheten som du vill skicka ljudet till.
Tryck på Clips på iPhone eller iPad.
Appen Clips öppnas med en lista med videor.
Tryck på videon i Clips som du vill lägga till låten i.
Om videon i Clips inte innehåller något importerat ljud läggs låten till i videon. Om videon redan innehåller importerat ljud kan du välja att ersätta det. Tryck på Ersätt om du vill ersätta det importerade ljudet.
Viktigt: När du har ersatt ljudet går detta inte att ångra.
Tryck på Klar.
Ta bort importerat ljud
Tryck på
 överst till höger med en video öppen i appen Clips
överst till höger med en video öppen i appen Clips  .
.Om du inte ser
 trycker du på
trycker du på  och trycker på Klar eller trycker på Avbryt.
och trycker på Klar eller trycker på Avbryt.Ljud som har importerats till Clips från GarageBand, från en annan app eller via AirDrop visas som Importerat ljud i listan.
Tryck på Radera till höger om Importerat ljud och bekräfta genom att trycka på Radera.