
Flytta klipp i Clips
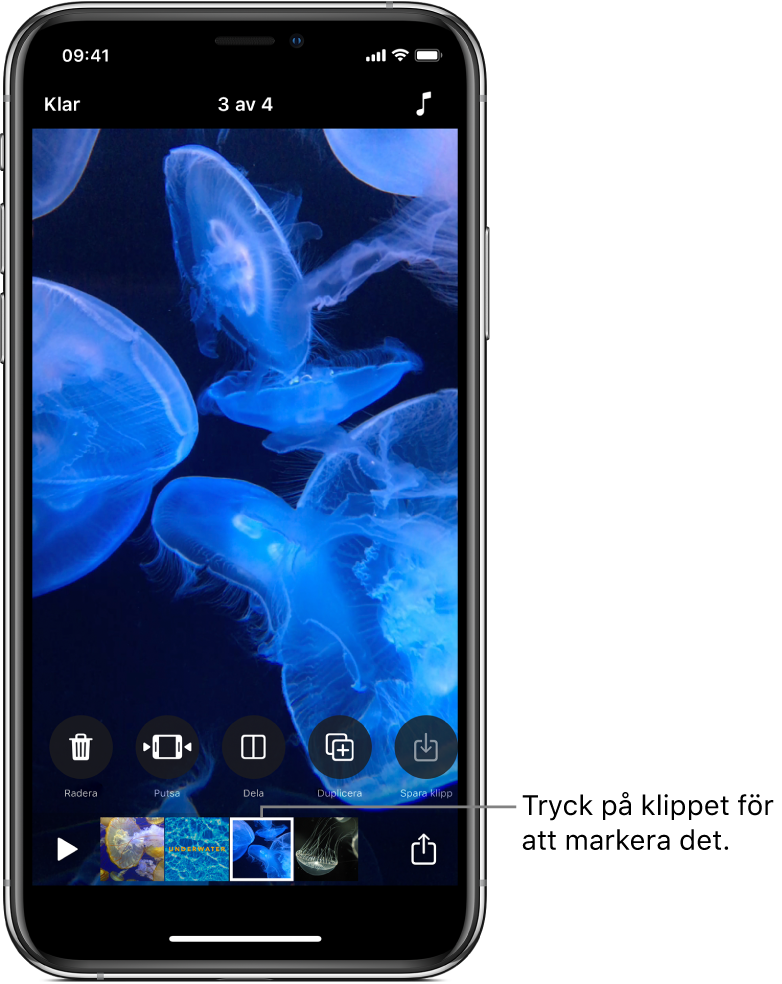
Du kan finjustera videon genom att flytta klipp så att de hamnar i en ny ordning. Du kan också duplicera klipp så att du kan använda dem på andra ställen i videon.
När du har markerat ett klipp i videon kan du se de verktyg du kan använda genom att svepa åt höger och vänster.
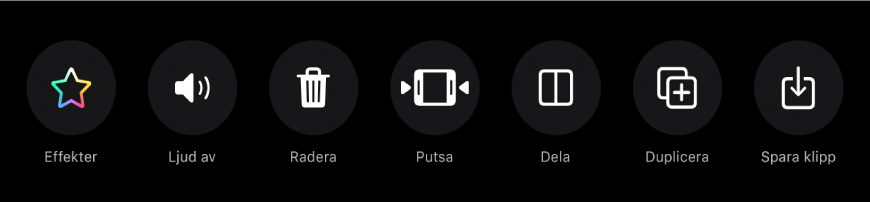
Ändra ordning på klipp
Håll på ett klipp tills det blir flytande med en video öppen i appen Clips
 .
.Dra det åt höger eller vänster.
Duplicera ett klipp
Tryck på ett klipp med en video öppen i appen Clips
 .
.Tryck på Duplicera
 .
.Det duplicerade klippet visas efter originalklippet tillsammans med eventuella filter eller grafikfiler som du lade till i originalklippet.
Se ävenSkapa en video i Clips