
Hantera appanvändning för eleverna med Klassrum
Du kan hantera appanvändningen på elevers enheter, bland annat öppning, låsning och delning av information genom olika appar.
Öppna en app på flera elevers enheter
Du kan öppna en app på alla elevers enheter. Alla elever måste ha appen på sin enhet för att du ska kunna slutföra den här åtgärden.
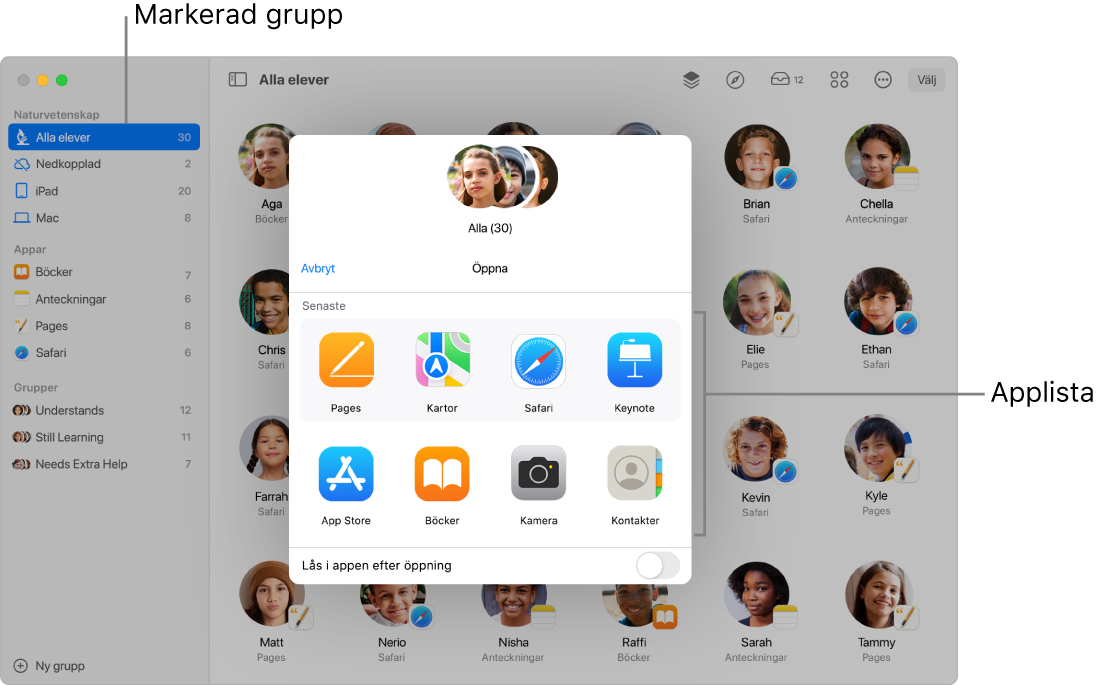
Markera en klass i sidofältet i Klassrum
 .
.Gör något av följande:
Markera Alla elever i sidofältet.
Markera en särskild grupp i sidofältet.
Skapa en grupp manuellt och markera den sedan i sidofältet.
Klicka på Välj i det övre högra hörnet av skärmen, markera specifika elever och klicka sedan på Klar.
Klicka på Öppna
 i åtgärdsraden. Öppna sedan en app på de markerade elevernas enheter genom att göra något av följande:
i åtgärdsraden. Öppna sedan en app på de markerade elevernas enheter genom att göra något av följande:Markera en app i listan.
Ange namnet på en app i sökfältet och markera sedan appen.
Du kan också välja att öppna appen på din egen enhet.
Klicka på Klar.
Öppna en app på en enskild elevs enhet
Du kan öppna en app på en elevs enhet. Eleven måste ha appen på sin enhet för att du ska kunna slutföra den här åtgärden.
Markera en klass i sidofältet i Klassrum
 .
.Markera eleven.
Åtgärdsfönstret visas.
klicka på Öppna
 . Öppna sedan en app på elevens enhet på något av följande sätt:
. Öppna sedan en app på elevens enhet på något av följande sätt:Markera en app i listan.
Ange namnet på en app i sökfältet och markera sedan appen.
Du kan också välja att öppna appen på din egen enhet.
Klicka på Klar.
Gömma öppna appar på flera elevers enheter
Du kan se till att eleverna gör det de ska genom att gömma öppna appar på elevernas enheter.
Markera en klass i sidofältet i Klassrum
 .
.Gör något av följande:
Markera Alla elever i sidofältet.
Markera en särskild grupp i sidofältet.
Skapa en grupp manuellt och markera den sedan i sidofältet.
Klicka på Välj i det övre högra hörnet av skärmen, markera specifika elever och klicka sedan på Klar.
Klicka på Göm
 i åtgärdsraden och klicka sedan på Klar.
i åtgärdsraden och klicka sedan på Klar.
Gömma öppna appar på en enskild elevs enhet
Du kan se till att eleven gör det som ska göras genom att gömma öppna appar på elevens enhet.
Markera en klass i sidofältet i Klassrum
 .
.Markera eleven.
Åtgärdsfönstret visas.
Klicka på Göm
 och klicka sedan på Klar.
och klicka sedan på Klar.
Låsa en app i öppet läge på flera elevers iPad-enheter (endast klasser i närheten)
Du kan låsa en app i öppet läge på elevernas iPad-enheter och förhindra att eleverna stänger appen eller öppnar en annan app. Eleverna måste ha appen på sina iPad-enheter för att du ska kunna slutföra den här åtgärden.
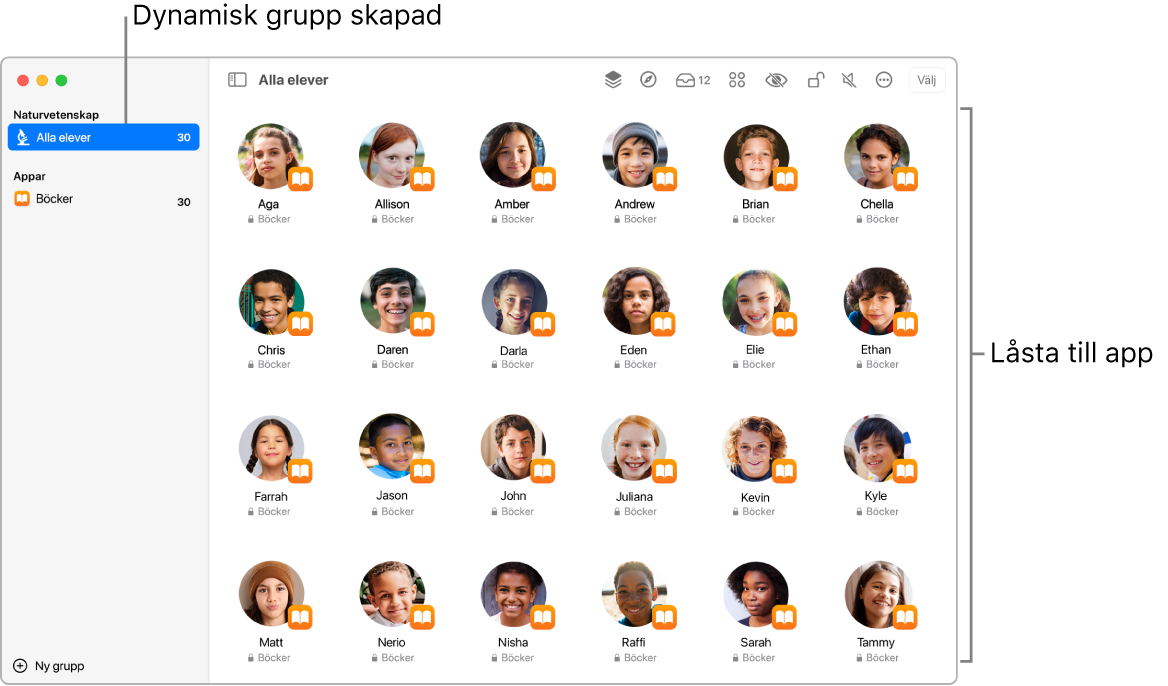
Markera en klass i sidofältet i Klassrum
 .
.Gör något av följande:
Markera Alla elever i sidofältet.
Markera en särskild grupp i sidofältet.
Skapa en grupp manuellt och markera den sedan i sidofältet.
Klicka på Välj i det övre högra hörnet av skärmen, markera specifika elever och klicka sedan på Klar.
Klicka på Öppna
 i åtgärdsraden. Gör sedan något av följande så att den appen öppnas på de markerade elevernas iPad-enheter:
i åtgärdsraden. Gör sedan något av följande så att den appen öppnas på de markerade elevernas iPad-enheter:Rulla nedåt tills du hittar appen i listan.
Ange namnet på appen i sökfältet.
Markera kryssrutan Lås i appen efter öppning. Öppna sedan appen på elevernas enheter genom att markera den.
Du kan också välja att öppna appen på din egen enhet.
Klicka på Klar.
Låsa en app i öppet läge på en enskild elevs iPad (endast klasser i närheten)
Du kan låsa en app i öppet läge på en elevs iPad och förhindra att eleven stänger den appen eller öppnar en annan app. Eleven måste ha appen på sin iPad för att du ska kunna slutföra den här åtgärden.
Markera en klass i sidofältet i Klassrum
 .
.Markera eleven.
Åtgärdsfönstret visas.
Klicka på Öppna
 i åtgärdsraden. Öppna sedan appen på elevens iPad genom att göra något av följande:
i åtgärdsraden. Öppna sedan appen på elevens iPad genom att göra något av följande:Rulla nedåt tills du hittar appen i listan.
Ange namnet på appen i sökfältet.
Markera kryssrutan Lås i appen efter öppning. Öppna sedan appen på elevens iPad genom att markera den.
Du kan också välja att öppna appen på din egen enhet.
Klicka på Klar.
Låsa upp flera iPad-enheter som är låsta till en app (endast klasser i närheten)
Om du har låst en app i öppet läge på en grupp med enheter kan du enkelt stänga av funktionen på alla iPad-enheter i gruppen. Om några elevers enheter också är låsta låses deras skärmar upp, och appen du har låst upp fortsätter att vara aktiv.
Markera en klass i sidofältet i Klassrum
 .
.Markera den grupp som Lås i appen efter öppning har aktiverats för.
Klicka på Lås upp
 i åtgärdsraden så avaktiveras Lås i app efter öppning. Klicka sedan på Klar.
i åtgärdsraden så avaktiveras Lås i app efter öppning. Klicka sedan på Klar.
Låsa upp en enskild iPad som är låst till en app (endast klasser i närheten)
Du kan enkelt låsa upp en app som är i öppet läge på en iPad. Om elevens enhet också är låst låses skärmen upp, och appen du har låst upp fortsätter att vara aktiv.
Markera en klass i sidofältet i Klassrum
 .
.Markera den elev som har Lås i appen efter öppning aktiverat.
Åtgärdsfönstret visas.
Klicka på Lås upp
 så att Lås i appen efter öppning avaktiveras. Klicka sedan på Klar.
så att Lås i appen efter öppning avaktiveras. Klicka sedan på Klar.
Dela dokument direkt från en app
Du kan också dela ett dokument från en app. Du kan t.ex. dela ett dokument från appen Pages.
Markera en klass i sidofältet i Klassrum
 .
.Klicka på menyn Dela och välj sedan Skicka en kopia.
Välj AirDrop.
Du kan välja ett dokumentformat i en del appar.
Klicka på Nästa. Markera sedan en elev eller grupp i listan.